هل تُواجه مشكلات مع موقع ويب على macOS لأن مُتصفحك يحظر النوافذ المُنبثقة؟ لحسن الحظ ، يُمكنك تعطيل خيار منع عرض النوافذ المُنبثقة في المتصفحات الرئيسية مثل Safari و Chrome و Firefox على جهازك.
بمجرد تعطيل أدوات الحظر ، سيتم السماح لأي مواقع ويب تزورها في هذه المتصفحات بعرض النوافذ المنبثقة. لديك أيضًا خيار تمكين النوافذ المنبثقة لمواقع ويب معينة فقط على جهاز Mac الخاص بك.
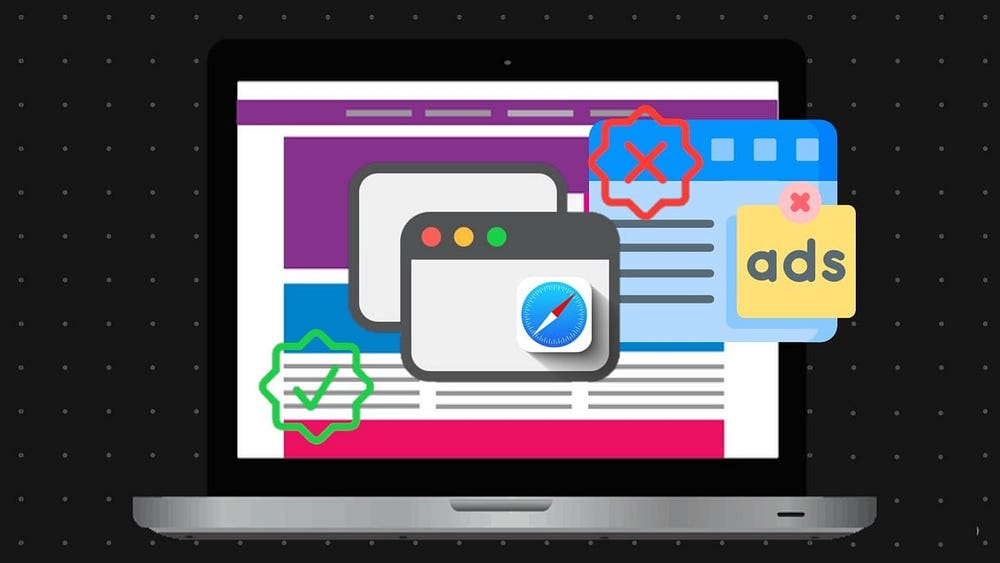
روابط سريعة
ما نوع النوافذ المُنبثقة التي نتحدث عنها؟
النافذة المنبثقة هي نافذة صغيرة تُفتح تلقائيًا عندما تزور موقع ويب أو تفتح عند النقر فوق ارتباط على الموقع الالكتروني. غالبًا ما تعرض مواقع التسوق ومواقع التخفيضات ومواقع الويب الأخرى نوافذ منبثقة لجذب انتباهك.
يجب ألا تخلط بين النوافذ المُنبثقة لمواقع الويب والإشعارات الصغيرة التي تراها على جهاز Mac الخاص بك. يتم إنشاء هذه الإشعارات بواسطة نظامك أو تطبيقاتك المثبتة. لا علاقة لها بالنوافذ المنبثقة التي تراها في المُتصفح.
من المُمكن أن تكون الإطارات المنبثقة إعلانات أو إشعارات أو عروضًا أو تنبيهات تُفتح في نافذة المتصفح الحالية أو في نافذة جديدة أو في علامة تبويب أخرى. في بعض الأحيان تُعد بعض الإطارات المنبثقة إعلانات جهات خارجية تستخدم أساليب التصيّد، مثل التحذيرات أو الجوائز ، لإيهامك بأنها من Apple أو شركة أخرى موثوق بها حتى تشارك معلومات شخصية أو مالية. أو قد تدعي عرض التنزيلات أو تحديثات التطبيقات أو المكوّنات الإضافية مجانًا لمحاولة خداعك حتى تقوم بتثبيت تطبيقات غير مرغوب فيها.
متى يجب أن أسمح بالنوافذ المُنبثقة؟

في أغلب الأحيان، يمكنك حظر النوافذ المنبثقة دون القلق بشأن ذلك. ومع ذلك، تستخدمها بعض مواقع الويب لأغراض مشروعة. غالبًا ما تكون هذه صفحات قديمة تستخدمها البنوك والجامعات وما شابه ذلك. قد لا تتمكن من الوصول إلى صفحات مُعينة ما لم تسمح لها بالفتح في نافذة مُنبثقة، وعندها يجب أن تسمح لها بالوصول إلى صفحة مُعينة.
يُعد تعطيل أدوات حظر النوافذ المنبثقة أمرًا سهلاً بغض النظر عن المتصفح الذي تستخدمه على الـ Mac الخاص بك. فيما يلي كيفية السماح بالنوافذ المنبثقة على المتصفحات الأكثر شيوعًا والأسرع لـ macOS.
كيفية السماح للنوافذ المُنبثقة في Safari على الـ Mac
من السهل السماح لصفحات الويب بعرض أي نوافذ مُنبثقة في Safari. كل ما عليك فعله هو التوجه إلى قائمة “الإعدادات” وتغيير خيار هناك لتعطيل حظر النوافذ المنبثقة. يعتمد مكان وجود هذا الخيار على إصدار Safari الذي تستخدمه.
يُمكنك أيضًا استخدام Terminal أيضًا لتمكين وتعطيل حظر النوافذ المنبثقة في Safari.
السماح بالنوافذ المنبثقة في Safari من التفضيلات
يُتيح لك Safari تعطيل حظر النوافذ المُنبثقة لجميع مواقع الويب أو بعض مواقع الويب التي تختارها في المتصفح.
- قم بتشغيل تطبيق Safari
- انتقل إلى علامة التبويب مواقع الويب.
- انقر على “النوافذ المنبثقة” على اليسار واختر “السماح” من القائمة المُنسدلة على اليمين. ستظهر قائمة بالمواقع المفتوحة حاليًا على اليمين. يمكنك تعيين السماح لكل منهم على حدة والقيام بنفس الشيء بالنسبة لخيار عند زيارة مواقع الويب الأخرى في الزاوية السفلية.
- إذا كنت تُريد ، يُمكنك تحديد قائمة بمواقع الويب التي تُريد حظر النوافذ المنبثقة لها.
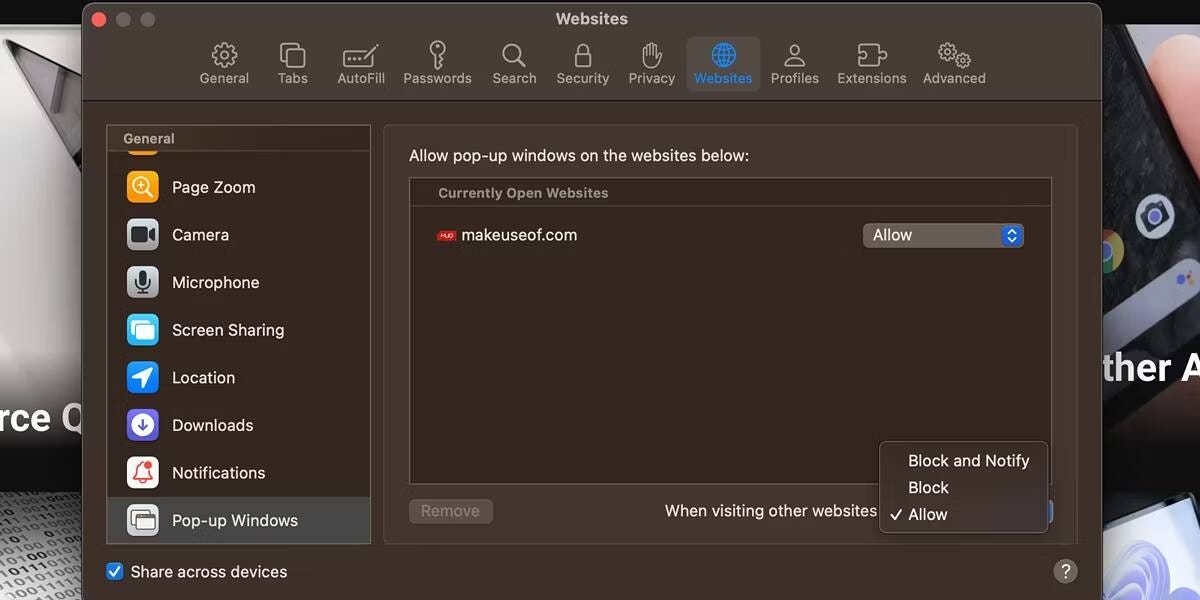
أو يُمكنك القيام بذلك من خلال:
- انقر مع الضغط على مفتاح
Controlعلى عنوان URL لموقع الويب في شريط العناوين واختر إعدادات [عنوان URL لموقع الويب] في قائمة السياق. - اضبط خيار النوافذ المُنبثقة على السماح باستخدام القائمة المنسدلة.
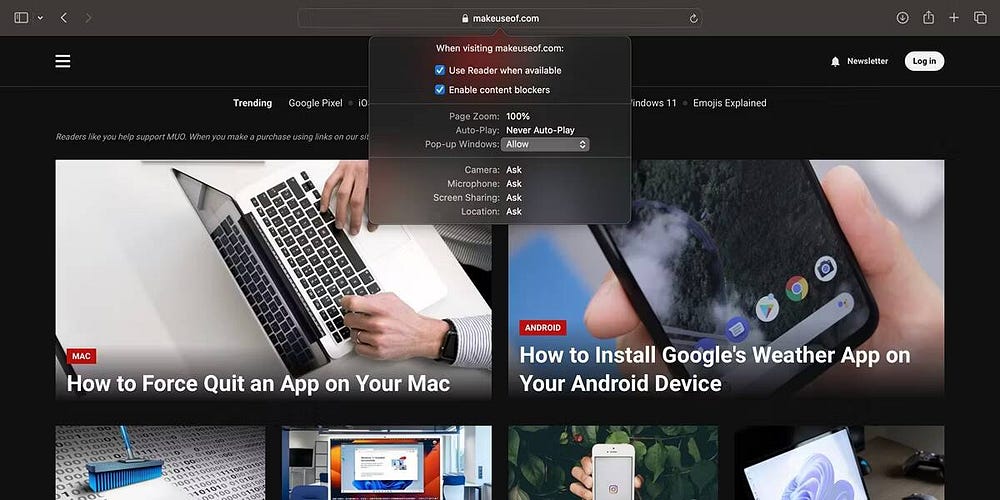
السماح بالنوافذ المنبثقة في Safari 11 أو الإصدارات السابقة
يحتوي Safari 11 والإصدارات السابقة على مربع اختيار يُتيح لك تمكين وتعطيل حظر النوافذ المنبثقة بنقرة واحدة.
إليك كيفية العثور على هذا المربع:
- افتح تطبيق Safari
- توجه إلى علامة التبويب الأمان.
- قم بإلغاء تحديد المربع بجوار حظر النوافذ المنبثقة.
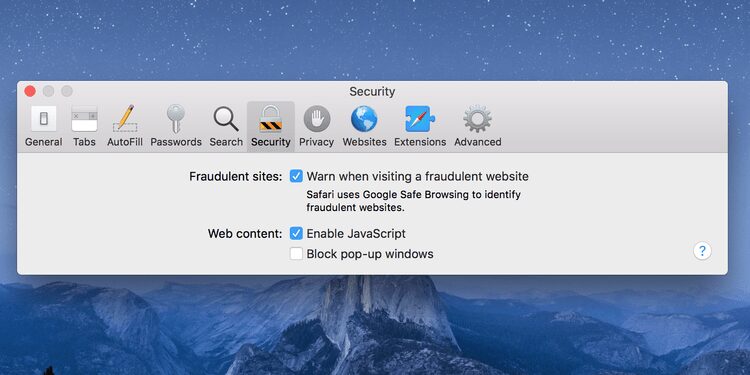
السماح للنوافذ المنبثقة في Safari باستخدام Terminal
سيسعد من يُفضل التعامل مع Terminal بمعرفة وجود أمر Terminal لتمكين وتعطيل حظر النوافذ المنبثقة في Safari على جهاز Mac.
إليك كيفية استخدام هذا الأمر:
- قم بتشغيل Terminal.
- اكتب الأمر التالي لتعطيل حظر النوافذ المنبثقة في Safari.
defaults write com.apple.Safari com.apple.Safari.ContentPageGroupIdentifier.WebKit2JavaScriptCanOpenWindowsAutomatically -bool true
- استخدم هذا الأمر لتمكين حظر النوافذ المنبثقة في Safari.
defaults write com.apple.Safari com.apple.Safari.ContentPageGroupIdentifier.WebKit2JavaScriptCanOpenWindowsAutomatically -bool false
كيفية إلغاء حظر النوافذ المنبثقة في Chrome على الـ Mac
إذا كنت تستخدم Chrome كمتصفحك الافتراضي ، فإن تعطيل حظر النوافذ المُنبثقة يكون سهلاً مثل التوجه إلى قائمة الإعدادات في Chrome وتعطيل أحد الخيارات.
إليك كيف تفعل ذلك:
- انقر على رمز المزيد
- انقر فوق الخصوصية والأمان على اليسار وحدد إعدادات موقع الويب من الجزء الأيمن.
- قم بالتمرير إلى أسفل الصفحة وانقر فوق النوافذ المنبثقة وعمليات إعادة التوجيه.
- انقر فوق زر التبديل بجوار محظور (موصى به) لتعطيل حظر النوافذ المنبثقة في Chrome. يجب أن يُقرأ مفتاح التبديل الآن مسموح.
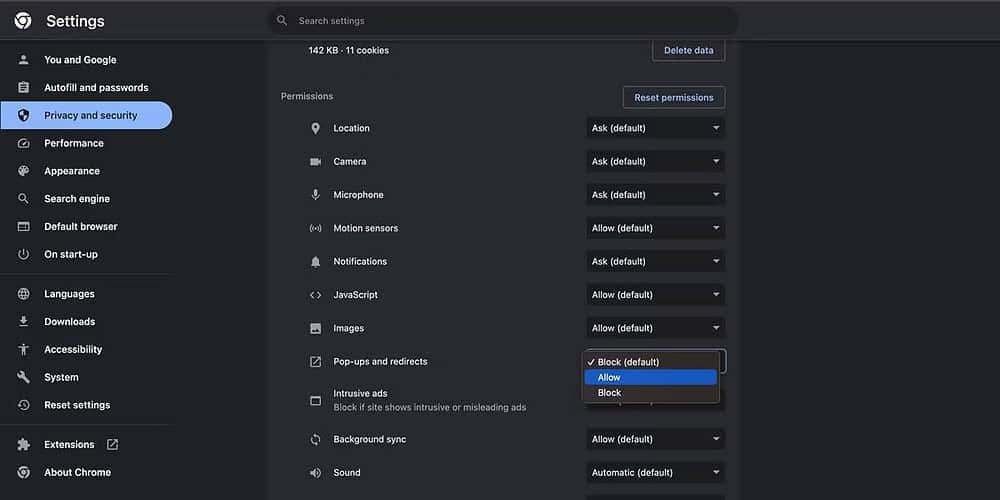
لإيقاف تشغيل مانع النوافذ المُنبثقة لجميع المواقع التي تزورها على Chrome لنظام macOS، إليك ما يتعين عليك فعله:
- انقر على رمز المزيد
- حدد الخصوصية والأمان على اليسار وانقر فوق إعدادات الموقع من الجزء الأيمن.
- قم بالتمرير إلى الأسفل وانقر فوق النوافذ المنبثقة وعمليات إعادة التوجيه.
- حدد خيار “يمكن للمواقع إرسال النوافذ المنبثقة واستخدام عمليات إعادة التوجيه”.
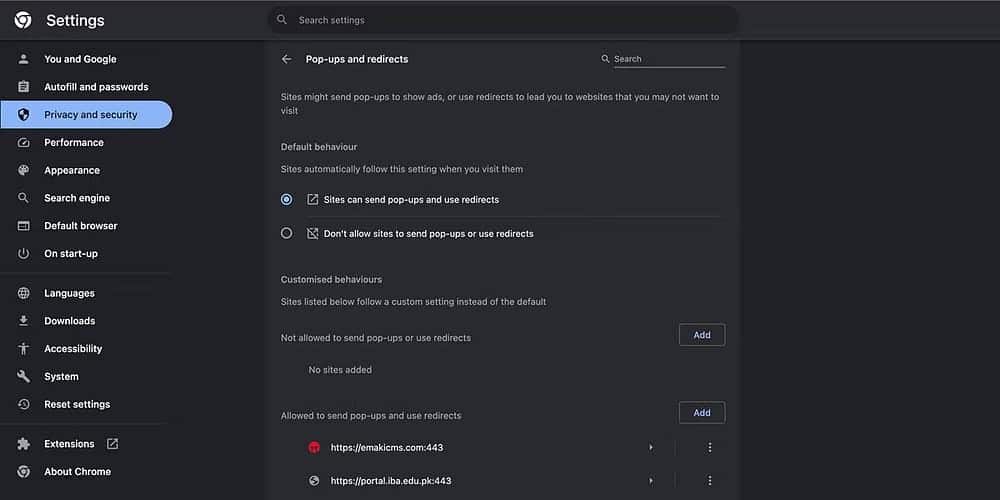
كيفية تعطيل حظر النوافذ المنبثقة في Firefox على نظام Mac
لدى Firefox نفس الطريقة إلى حد كبير لتعطيل حظر النوافذ المنبثقة مثل Google Chrome. حيث تتجه إلى الإعدادات ، وتقوم بإلغاء تحديد أحد الخيارات ، وستكون جاهزًا تمامًا.
إليك الطريقة:
- افتح Firefox ، وانقر على زر القائمة
- انقر فوق الخصوصية والأمان على اليسار.
- قم بالتمرير لأسفل إلى قسم الأذونات. ثم قم بإلغاء تحديد خيار حظر النوافذ المنبثقة.
- إذا كنت تُريد السماح بالنوافذ المنبثقة من مواقع ويب مُعينة مع إبقاء الحظر على جميع مواقع الويب الأخرى ، فانقر فوق استثناءات وأضف مواقعك على الويب إلى القائمة البيضاء.
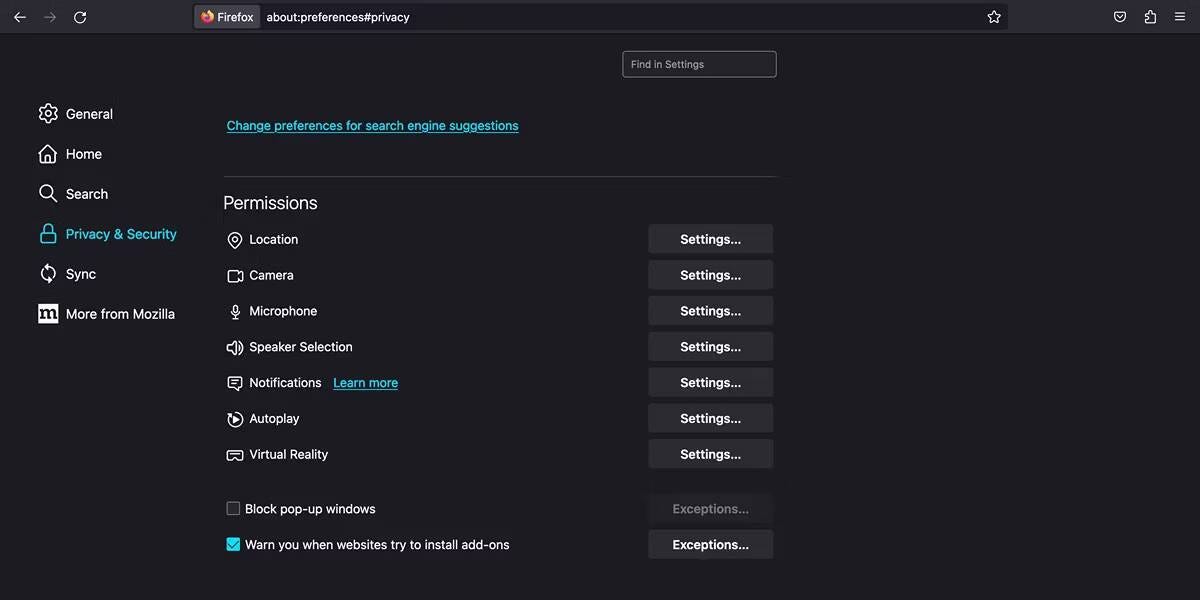
كيفية السماح بالنوافذ المنبثقة في Microsoft Edge
لحسن الحظ، يُعد متصفح Microsoft Edge أقرب إلى Chrome من Firefox عندما يتعلق الأمر بالسماح بالنوافذ المنبثقة بسرعة. إليك ما عليك القيام به:
- انقر على أيقونة القفل الموجودة على الجانب الأيسر من عنوان URL في شريط العناوين.
- اختر أذونات لهذا الموقع من قائمة السياق.
- في النافذة الجديدة التي تفتح، حدد السماح بالنوافذ المنبثقة وعمليات إعادة التوجيه.
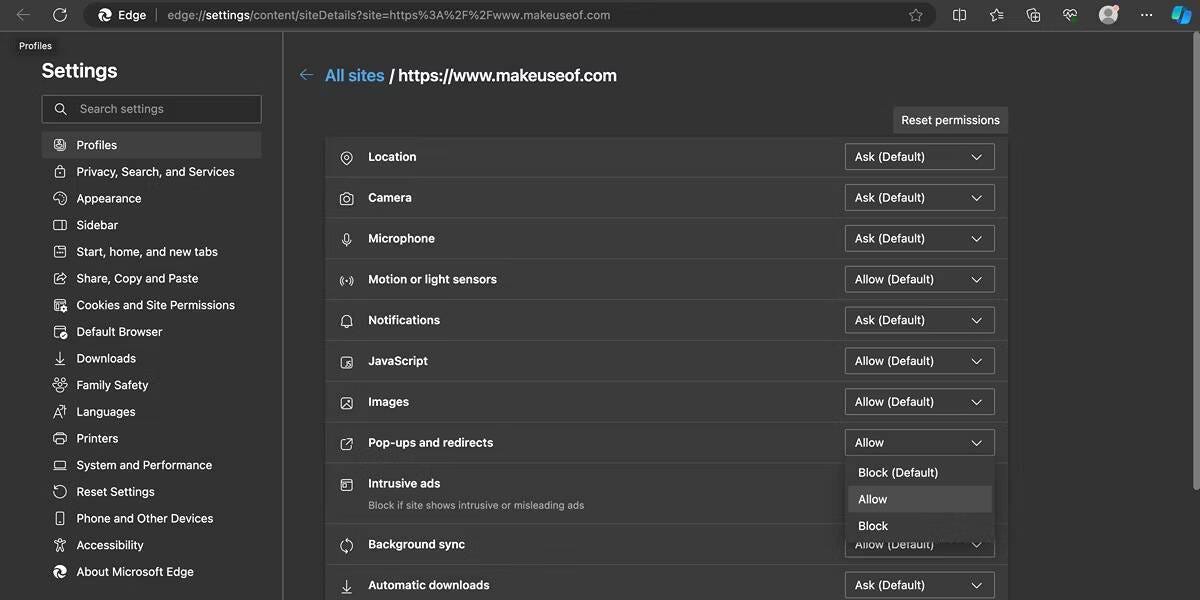
للسماح بالنوافذ المنبثقة عبر جميع مواقع الويب على Edge، اتبع الخطوات التالية بدلاً من ذلك:
- انقر على رمز المزيد في الزاوية العلوية واختر الإعدادات من القائمة المنسدلة.
- حدد ملفات تعريف الارتباط وأذونات موقع الويب في الجزء الأيمن.
- قم بالتمرير لأسفل وانقر على النوافذ المنبثقة وعمليات إعادة التوجيه.
- قم بإيقاف تشغيل “محظور” (مُستحسن) للسماح بجميع النوافذ المنبثقة في جميع المواقع. يمكنك أيضًا إضافة مواقع محددة إلى قسمي الحظر والسماح للتحكم بشكل أفضل.
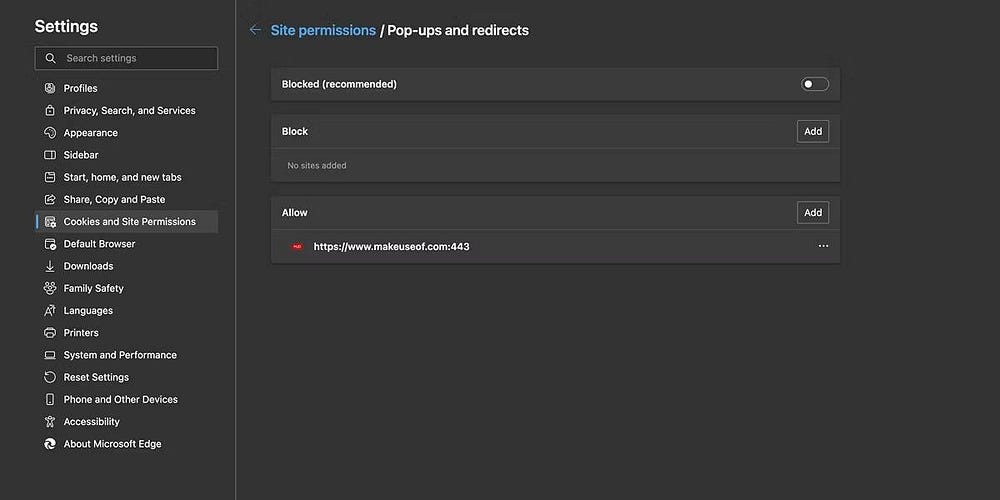
لقد تعلمت الآن كيفية السماح بالنوافذ المنبثقة بغض النظر عن المتصفح الذي تستخدمه. حتى لو لم يكن متصفحك المفضل مدرجًا في هذه القائمة — لنفترض أنك تستخدم متصفحًا خاصًا مثل Brave أو Vivaldi — فإنَّ الخطوات التي يتعين عليك اتباعها ستكون متشابهة. يمكنك إما السماح بالنوافذ المنبثقة لموقع ويب معين تزوره أو التوجه إلى إعدادات المتصفح لديك وتعطيل مانع النوافذ المنبثقة لجميع مواقع الويب. تحقق من كيف يُمكن لـ Microsoft Edge تعزيز حمايتك وأمانك على الإنترنت.
السماح لتلك النوافذ المُنبثقة الصغيرة على الـ Mac
تتطلب بعض مواقع الويب أن تقوم بتمكين النوافذ المنبثقة على جهازك حتى تعمل بشكل جيد. يُمكنك القيام بذلك بسهولة تامة من خلال السماح بالنوافذ المنبثقة في متصفحات مختلفة لنظام التشغيل macOS ، كما رأينا هنا.
النوافذ المنبثقة ليست مصدر الإزعاج الوحيد على الويب. تستخدم بعض مواقع الويب هذه الأيام الإشعارات لجذب انتباهك. إذا كنت تريد إيقافها ، يُمكنك تعطيل إشعارات موقع الويب في معظم متصفحات الويب.













