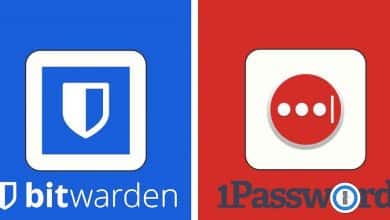إذا كنت مهووسًا بالتكنولوجيا أو عرفت طريقك للخروج من بعض المشكلات الشائعة المُتعلقة بالكمبيوتر ، فمن المحتمل أن يطلب منك أصدقاؤك أو أفراد العائلة مُساعدتهم في حل بعض المشكلات التي يواجهونها. مساعدة شخص غير تقني في إصلاح مشكلة الكمبيوتر أثناء المكالمة الهاتفية بمثابة الكابوس. حيث يُمكنهم حتى جعل أبسط المهام التي تتطلب بعض النقرات هنا وهناك ، أكثر شيء إجهادًا. ولا يُمكنك فعل أي شيء حيال ذلك لأنك لست بالقرب من ذلك الجهاز لإصلاحه بنفسك في أسرع وقت.
AeroAdmin هو تطبيق للوصول عن بُعد محمول ومجاني تمامًا لنظام Windows. على عكس العديد من أدوات سطح المكتب البعيد المجانية الأخرى ، لا توجد تكلفة للاستخدام التجاري بالإضافة إلى الاستخدام الشخصي.
على الرغم من أن AeroAdmin ليس لديه إمكانيات الدردشة ، إلا أنه صغير الحجم ويُمكن بدء تشغيله في أقل من دقيقة ، وهو مثالي ليكون تطبيق سطح المكتب البعيد في وقت الحاجة.
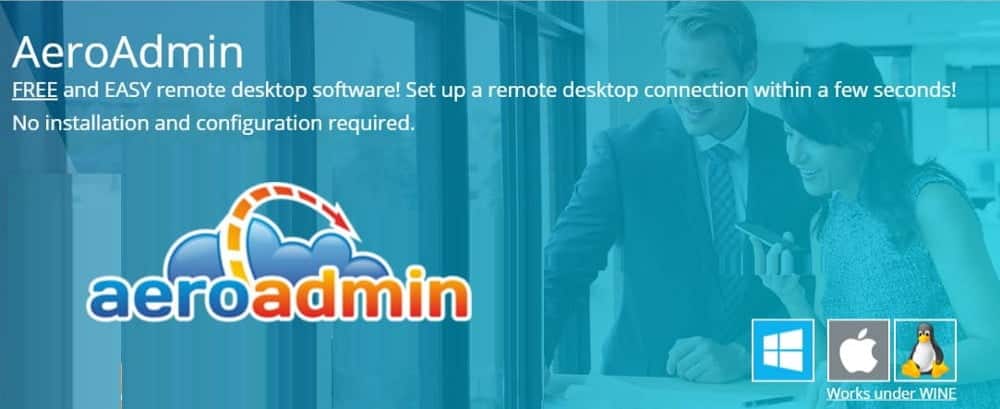
لماذا تستخدم AeroAdmin؟
AeroAdmin هو تطبيق سهل الاستخدام لسطح المكتب البعيد الذي يُمكِّنك من الإتصال بأجهزة الكمبيوتر الموجودة على نفس شبكة LAN كما يمنحك إدارة النظام عن بُعد ، ومراقبة النظام البعيد ، وبدء الاجتماع ، وإعداد المكتب عبر الإنترنت. على المستوى الشخصي ، يُتيح لك التطبيق الاتصال بمحطة العمل في المنزل عن بُعد أو مجرد مساعدة صديق في حل مشكلة تقنية دون تمزيق شعرك أثناء مساعدته من خلال المكالمة. حيث يُعتبر واحد من أفضل بدائل TeamViewer المُتوفرة في السوق.

هنا في هذه المقالة ، سنُراجع AeroAdmin ونكتشف ما الذي يجعله أحد أفضل الخيارات أثناء البحث عن تطبيقات سطح المكتب البعيد عبر الإنترنت. سيُساعدك هذا في اتخاذ قرار مستنير سواء كان التطبيق الذي كنت تبحث عنه أم لا.
ميزات AeroAdmin والأدوات المساعدة التي يُوفرها
يُقدم AeroAdmin مجموعة من الميزات للمساعدة في تحسين الكفاءة وسهولة الاستخدام. للبدء ، يشتمل التطبيق على دفتر جهات اتصال يُمكنك إضافة أجهزة الكمبيوتر البعيدة التي يتم الوصول إليها بشكل مُتكرر. يُمكِّنك هذا من فتح الاتصالات بنقرة واحدة ، دون الحاجة إلى إعادة إدخال مُعرّفات أجهزة الكمبيوتر المضيفة.
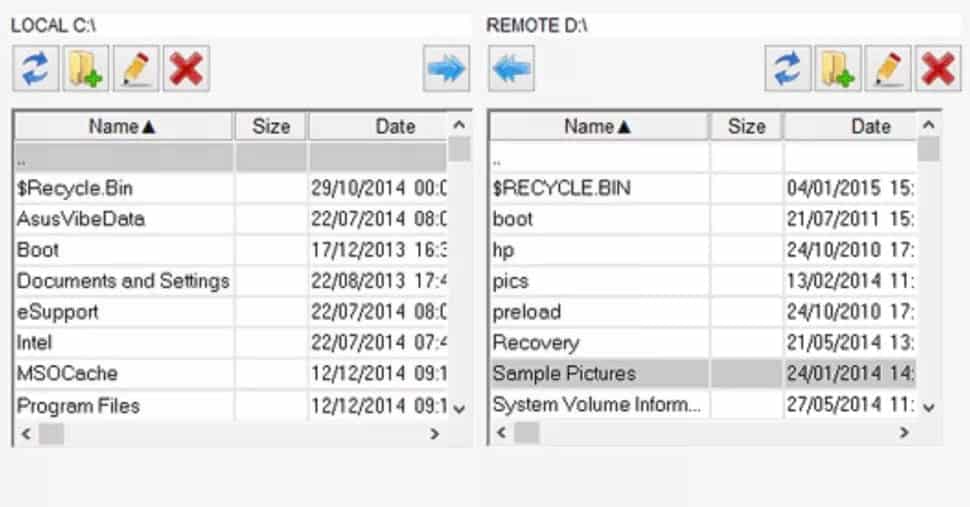
هناك عنصر فريد آخر سيُقدره قسم تكنولوجيا المعلومات بشكل خاص وهو ميزة رسائل SOS: حيث يُمكن للعملاء إرسال بطاقة دعم عبر البريد الإلكتروني إلى مكتب المساعدة الخاص بك عبر وحدة خدمة الرسائل البسيطة في AeroAdmin ، وستتلقى رابطًا يتيح لك الاتصال على الفور. فقط ضع في اعتبارك أن عدد هذه الرسائل التي يمكنك تلقيها كل شهر مرتبط بدرجة اشتراكك.
يتضمن AeroAdmin أيضًا عددًا من الميزات الأقل إثارة ولكنها ليست أقل فائدة. يُمكنك مزامنة الحافظات بين أجهزة الكمبيوتر المُتصلة لنقل الملفات بشكل بسيط فيما بينها. يُمكنك أيضًا التقاط لقطات الشاشة في أي وقت ، على الرغم من أن تسجيل الشاشة بالكامل للجلسة ليس خيارًا. يُمكِّنك التطبيق أيضًا من إعادة تشغيل الكمبيوتر عن بُعد ، وهو أمر مهم عند تحديث التطبيقات أو أنظمة التشغيل من مكان مُختلف.
الخطط والأسعار التي يُقدمها AeroAdmin
AeroAdmin مجاني للاستخدام الفردي والتجاري ، مع بعض القيود المُهمة. يحصل المستخدم المجاني على اتصالين مُتزامنين فقط ولا توجد خيارات لنقل الملفات. بالإضافة إلى ذلك ، أنت مُقيد بـ 17 ساعة من الاتصال بجهاز كمبيوتر واحد بعيد كل شهر.
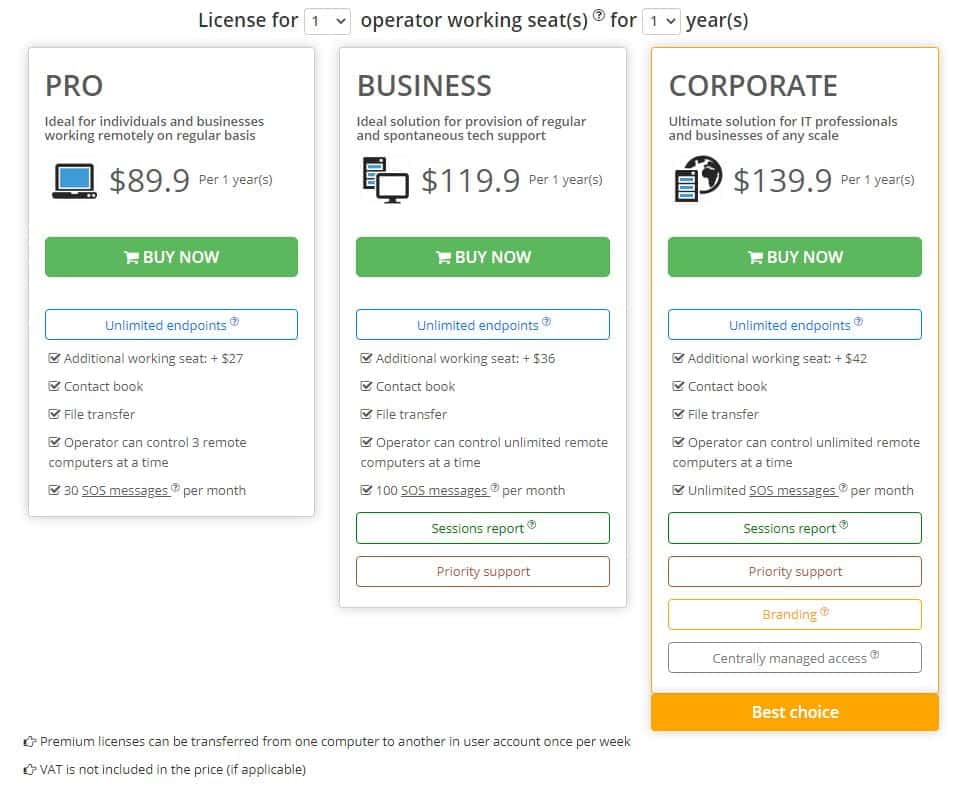
الخطط المدفوعة غير مُكلفة ، رغم ذلك. تبلغ تكلفة خطة Pro 89.90 دولارًا سنويًا وتزيل حدود وقت الاتصال. القيد الأساسي هو أنه يُمكنك فقط الحصول على ثلاثة اتصالات متزامنة. توفر خطة Business ، مقابل 119.90 دولارًا سنويًا ، اتصالات غير محدودة. تضيف خطة Corporate ، مقابل 139.90 دولارًا ، علامة تجارية مُخصصة إلى واجهة التطبيق.
خيارات الأمان في AeroAdmin
يحتوي AeroAdmin على العديد من ميزات الأمان الهامة لمنع الوصول غير المُصرح به إلى الكمبيوتر. أولاً ، على أجهزة الكمبيوتر الخاضعة للإشراف ، يمتلك المستخدم خيار تعيين الأذونات حول الاتصال الجديد. يُمكن للمُستخدمين أيضًا إنهاء جميع الاتصالات الحالية بنقرة واحدة.
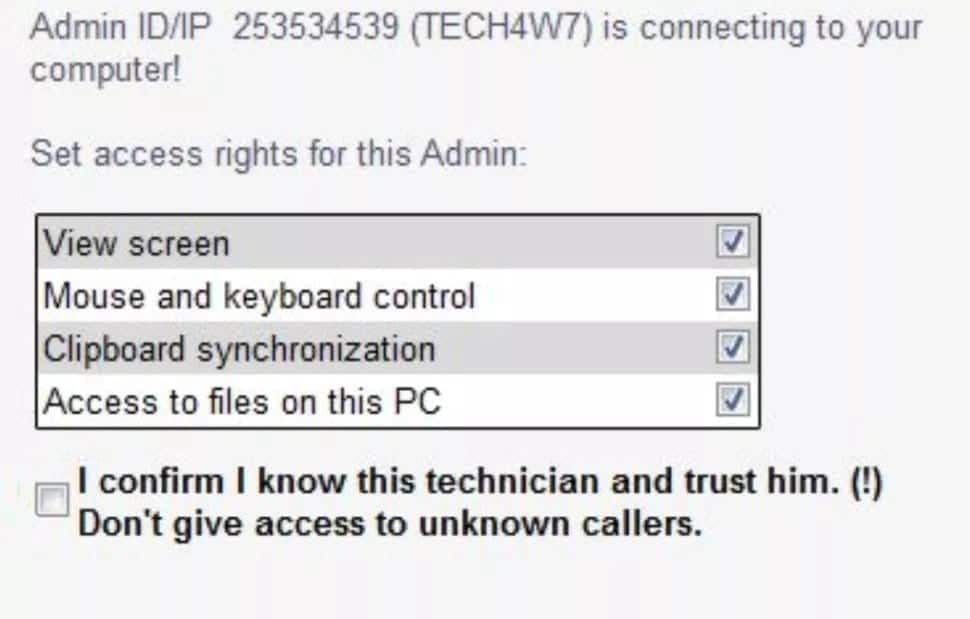
نقطة الضعف المحتملة في AeroAdmin هي رمز مُعرّف الكمبيوتر ، والذي يتم إنشاؤه عشوائيًا لكل كمبيوتر مُضيف. لحسن الحظ ، يحتوي التطبيق على آلية مضمنة لمنع التأثير الغاشم لرمز المُعرّف. بعد إجراء عدة محاولات ، يقفل التطبيق نفسه مؤقتًا.
واجهة المستخدم والأداء
تُعد واجهة AeroAdmin أكثر أو أقل مما تتوقعه من تطبيقات سطح المكتب البعيد. يُمكنك الاتصال بمُضيف إما من خلال دفتر جهات الاتصال الخاص بك أو عن طريق إدخال مُعرّف المُضيف. عند الاتصال بجهاز كمبيوتر خاضع للإشراف ، سيحتاج المستخدم الموجود على الطرف الآخر إلى المُوافقة على طلب الاتصال الخاص بك.
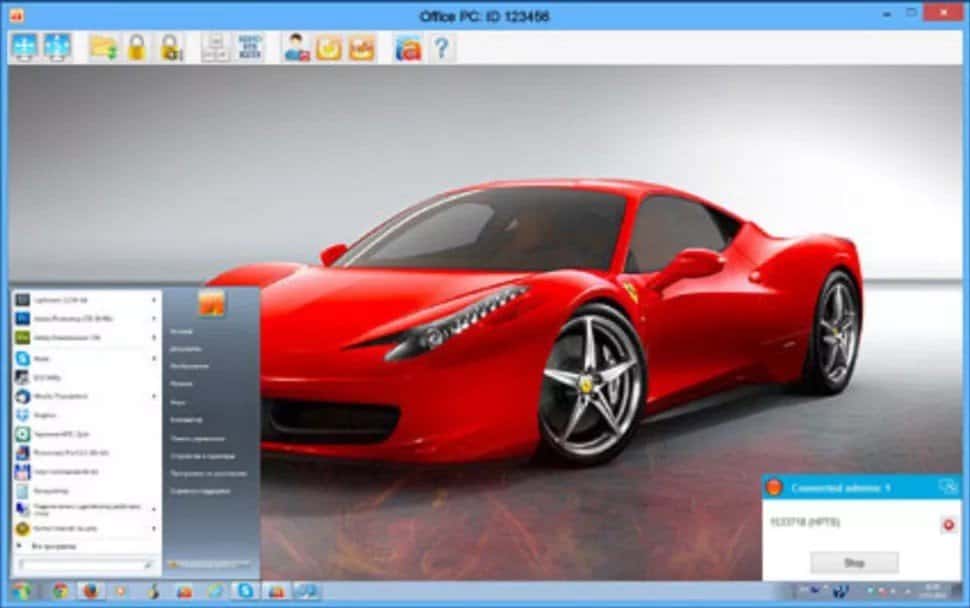
ضمن واجهة سطح المكتب البعيد ، يحتوي شريط الأدوات الموجود أعلى الشاشة على جميع الأدوات المساعدة. الميزة الأكثر بروزًا هنا هي أداة نقل الملفات. قد يكون من الصعب استخدامها قليلاً لأنها لا تُحاكي واجهة Windows Explorer أو Mac Finder العادية. ولكن ، ستحتاج فقط إلى استخدامها لنقل الملفات المجمعة ، حيث يُمكنك نسخ الملفات ولصقها بين أجهزة الكمبيوتر.
كيف يعمل AeroAdmin
AeroAdmin محمول بالكامل ، مما يعني أنه لا توجد عمليات تثبيت يجب عليك إجراؤها ويُمكنك الاحتفاظ به على محرك أقراص USB محمول.
يعرض AeroAdmin رقم مُعرّف في كل مرة يتم فتحه فيها. هذا الرقم هو ما يجب مشاركته مع الشخص الآخر للاتصال بالكمبيوتر الخاص بك. هذا الرقم ثابت ، مما يعني أنه لا يتغير بمرور الوقت. يُمكنك أيضًا استخدام عنوان IP الخاص بك بدلاً من المُعرّف.
يحتاج الكمبيوتر العميل إلى إدخال مُعرّف المُضيف لإجراء الاتصال. عندما يحاول العميل إجراء الاتصال لأول مرة ، يحتاج المُضيف إلى تمكين حقوق الوصول ، مثل عرض الشاشة والتحكم في لوحة المفاتيح والماوس ومزامنة الحافظة. يُمكن للمُضيف منح أو إلغاء أي من هذه الأذونات.
في هذه المرحلة ، يُمكن للمُضيف حفظ خيارات حقوق الوصول ، لذلك إذا حاول العميل نفسه الاتصال ، فلن تظهر أي مطالبات ولا يلزم قبول أي إعدادات لإنشاء الاتصال. هذه هي الطريقة التي سيتم بها إعداد الوصول غير المراقب.
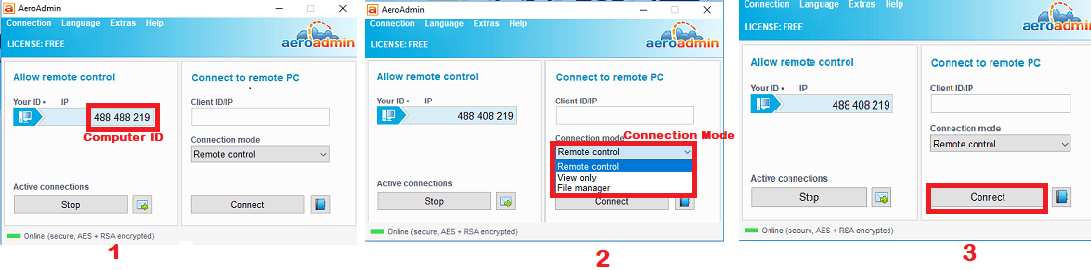
قبل أن يتصل المضيف بالعميل ، هناك خياران للاتصال يُمكنك استخدامهما: التحكم عن بُعد و العرض فقط.
- الخطوة 1 — اطلب من الكمبيوتر البعيد أن يرسل لك المُعرّف الخاص به ثم أدخل المُعرّف في الحقل المسمى “Client ID / IP”.
- الخطوة 2 — حدد بالضبط ما تُريد القيام به على جهاز الكمبيوتر البعيد. الخيارات المتاحة هي التحكم عن بُعد أو المراقبة أو نقل الملفات.
- الخطوة 3 — اضغط على زر الاتصال لإرسال طلب الاتصال.
أنت جيد للذهاب الآن. سيتلقى الكمبيوتر البعيد طلب الاتصال ويُمكنه الموافقة عليه أو رفضه. يحتوي الكمبيوتر الشخصي البعيد أيضًا على خيار مقدار التحكم الذي يُريد السماح لك به على النظام. الآن لديك وصول عن بعد إلى الكمبيوتر الشخصي البعيد بناءً على الأذونات التي تم منحك إياها.
كيفية إعداد الوصول غير المُراقب باستخدام AeroAdmin
لإعداد جلسة وصول غير مُراقب ، تختلف العملية قليلاً.
الخطوة 1 — قم بتشغيل AeroAdmin كخدمة.
لهذا الغرض ، انقر فوق الزر “اتصال” في الزاوية اليسرى العلوية من واجهة المستخدم وحدد خيار الخدمة. لتشغيل التطبيق بشكل طبيعي ، ما عليك سوى النقر فوق خيار الخدمة مرة أخرى.
الخطوة 2 — تكوين حقوق الوصول.
لن يستمر AeroAdmin في إرسال طلبات الوصول العشوائية كما هو الحال في الجلسة العادية ، لذا يتعين عليك تهيئة حقوق الوصول أثناء الإعداد الأولي لـ AeroAdmin كخدمة غير مراقبة.
لهذا ، انقر فوق زر الاتصال مرة أخرى وانقر فوق حقوق الوصول ، ثم حدد رمز الإضافة (علامة زائد +). أدخل هنا مُعرّف الكمبيوتر الخاص بجهاز الكمبيوتر المسؤول وقم بإعداد كلمة مرور حتى لا يتمكن أي شخص آخر من الاتصال بالنظام. يُمكنك أيضًا تعيينه على “أي” حتى يتمكن أي شخص من الاتصال بالنظام عن بُعد (هذه ليست فكرة جيدة).
أخيرًا ، سيتم تقديمك مع جدول حقوق الوصول. حدد المربعات مع الحقوق التي تُريد السماح بها. يُمكنك أيضًا السماح للمسؤول بتغيير حقوق الوصول بنفسه.
أفكار أخيرة حول AeroAdmin
نحن نقدر مدى سهولة استخدام AeroAdmin. في الأساس لا توجد خيارات مطلوبة لبدء الجلسة عن بُعد. تحتاج فقط إلى تشغيل التطبيق وإدخال رقم مُعرّف المضيف للاتصال بأجهزة الكمبيوتر الخاصة به.
بينما لا يُمكنك الدردشة أثناء جلسة سطح المكتب البعيد ، فإنه لا يزال مثالي للأوقات التي تحتاج فيها إلى الاتصال بجهاز كمبيوتر بعيد في أقرب وقت ممكن للحصول على جلسة كاملة للتحكم عن بُعد. يبلغ حجم ملف التطبيق بضعة ميغا بايت فقط ، لذلك يُمكن لكل من العميل والمستخدم المُضيف تنزيله وتشغيله في لمح البصر.
لا نحب أنه لا يُمكنك التبديل بين وضع العرض فقط ووضع التحكم الكامل أثناء الجلسة عن بُعد ، لكنها في الحقيقة ليست مشكلة كبيرة لأنه يُمكنك فقط قطع الاتصال واختيار نوع الاتصال الآخر ، والذي يستغرق أقل من دقيقة واحدة فقط.