يُعد Adobe Premiere Pro أحد أقوى تطبيقات تعديل الفيديو المتواجدة ، ويُمكنك استخدامه لعدة أنواع من المشاريع. حيث يحتوي التطبيقعلى العديد من الميزات التي ستُساعدك على إضفاء الحيوية على أفكارك الإبداعية ، ولكن منحنى التعلم يكون حادًا وصعبًا في بعض الأحيان.
عند تعلم كيفية استخدام Premiere Pro ، يُعد البدء بالأساسيات فكرة جيدة. ستحدد هذه المقالة المصطلحات الأساسية التي يجب أن تفهمها لتستفيد بشكل كامل من واجهة التطبيق. تحقق من مقارنة بين Premiere Pro و Photoshop من Adobe: أيهما أفضل لتعديل الفيديو؟

1. طبقة الضبط
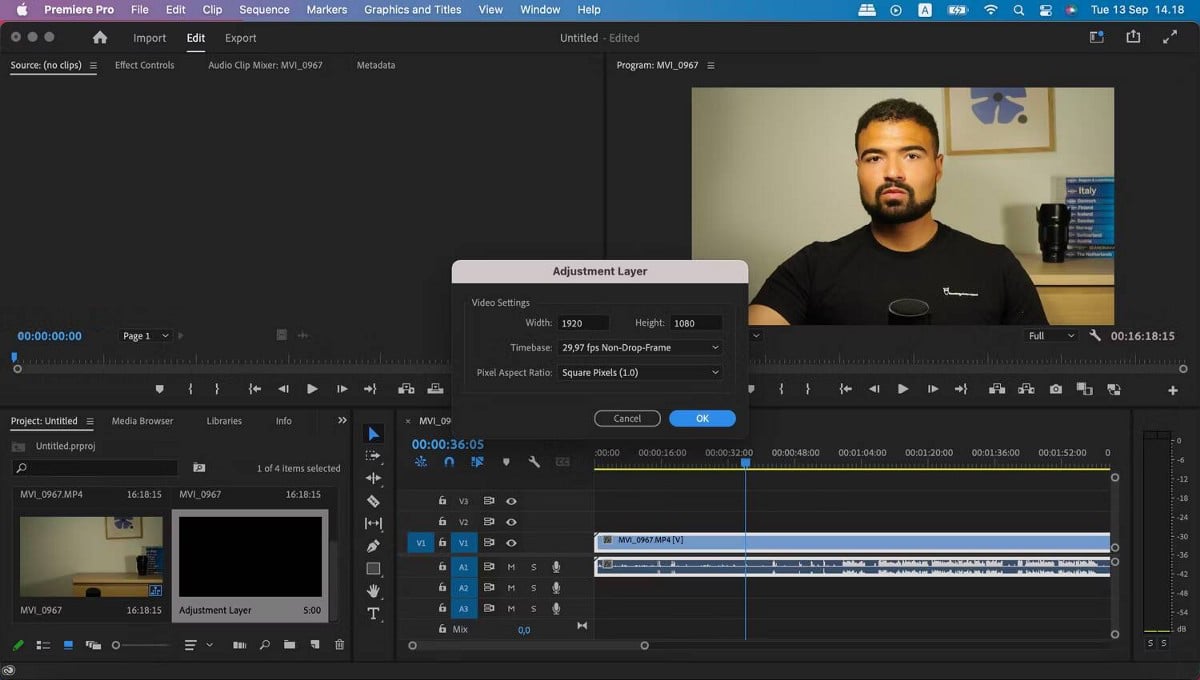
عندما تبدأ في استخدام تطبيق تعديل الفيديو من Adobe ، قد تجد أنه مزعج بسرعة إذا كان بإمكانك فقط تعديل الألوان على جزء واحد من لقطاتك. لحسن الحظ ، الحل بسيط جدًا: استخدم طبقة الضبط (Adjustment Layer).
تُتيح لك طبقات الضبط نسخ المُكوِّنات من جزء واحد من الفيديو الخاص بك وإضافتها إلى أجزاء أخرى. يُمكنك لصق أي ألوان قمت بتعديلها والتأكد من أنَّ الأبعاد تظل متسقة بالشكل الذي تُخطط استخدامها.
تعد إضافة طبقة ضبط في Premiere Pro أمرًا بسيطًا. أولاً ، تأكد من تحديد مساحة عمل التعديل. بعد ذلك ، انتقل إلى New Element -> Adjustment Layer وقم بتغيير كل شيء بالشكل الذي تشعر بأنه ضروري.
2. مساحات العمل
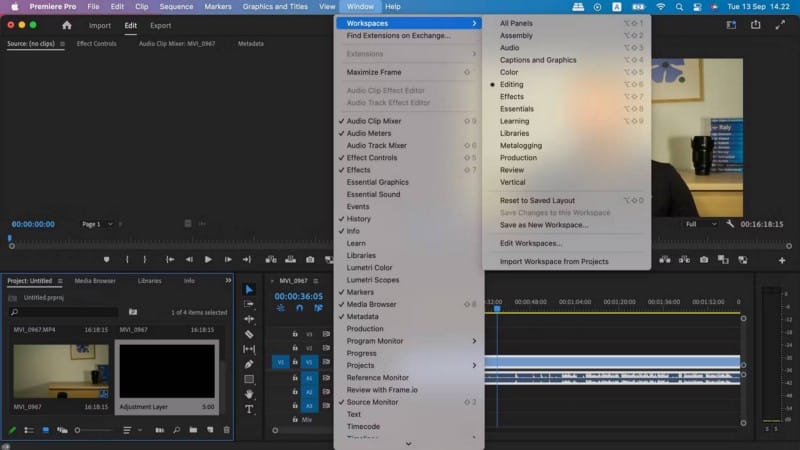
إذا كان عليك تعلم مُصطلح واحد للمُبتدئين في Premiere Pro ، فتأكد من أنه مساحات عمل (Workspaces). لوضع الأشياء ببساطة ، فإنَّ علامة التبويب هذه هي المكان الذي ستجد فيه جميع نوافذ التعديل المختلفة لمقطع الفيديو الخاص بك. يُمكنك ، على سبيل المثال ، العثور على مكان مُحدد لتلوين مشروعاتك — وآخر لإضافة الرسومات.
للعثور على علامة التبويب مساحات العمل ، انقر فوق Windows في الجزء العلوي من التطبيق الخاص بك. هناك ، سترى Workspaces ؛ حرك المؤشر فوق الخيار للكشف عن القائمة المنسدلة. تحقق من كيفية استخدام التأثيرات في Adobe Premiere Pro.
3. المشروع
عند تعديل عملك في Premiere Pro ، ستبدأ مشروعًا — وستحتاج إلى منحه عنوانًا قبل المتابعة. بمجرد القيام بذلك وإضافة الوسائط التي تُريد تعديلها ، سترى كل ذلك في قسم المشروع (Project).
يوجد قسم المشروع في الركن الأيمن السفلي من شاشتك. عندما تكون مستعدًا لإضافة وسائط إلى المُخطط الزمني ، يُمكنك سحب الملفات وإفلاتها وفقًا لذلك. وإذا لم تتمكن من العثور على ما تبحث عنه ، فيُمكنك استخدام شريط البحث للبحث عن اسم الملف.
4. إعدادات التصدير
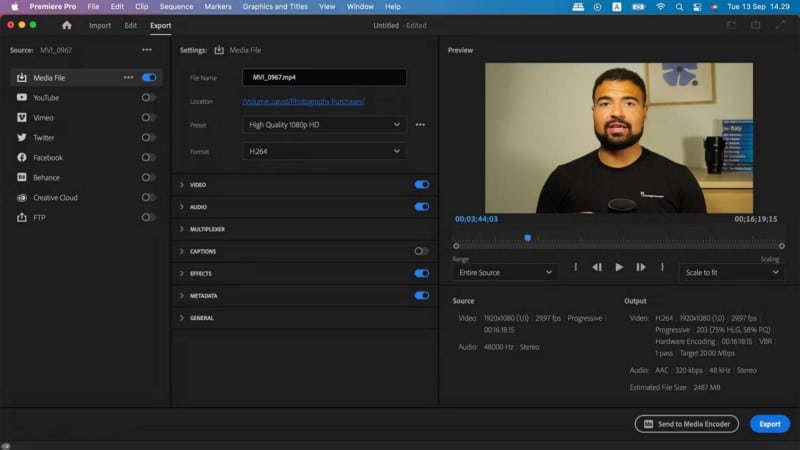
بمجرد الانتهاء من تعديل مشروعك في Premiere Pro ، ستكون جاهزًا لتصدير تحفتك الفنية. ربما لا تحتاج إلى أن يتم إخبارك بأنَّ تنسيقات الفيديو تختلف باختلاف المكان الذي ستنشر فيه مشروعك ، وستحتاج إلى التأكد من اختيار الإعدادات الصحيحة.
في Premiere Pro ، ستجد العديد من إعدادات التصدير. يُمكنك تحميل الوسائط الخاصة بك مباشرةً على YouTube ، على سبيل المثال ، كما يتيح لك التطبيق أيضًا التحميل على منصات مثل Twitter و Facebook.
عند تصدير ملفاتك ، يُمكنك أيضًا إضافة إعدادات مسبقة للتأكد من تنسيق كل شيء لمنصات معينة. للوصول إلى هذه الأدوات ، انتقل إلى File -> Export -> Media. تحقق من كيفية تصدير مقاطع الفيديو من Premiere Pro إلى شبكات التواصل الاجتماعي.
قبل تصدير الفيديو الخاص بك ، تأكد من عرضه ؛ سنتحدث أكثر عن ذلك لاحقًا.
5. Lumetri Color
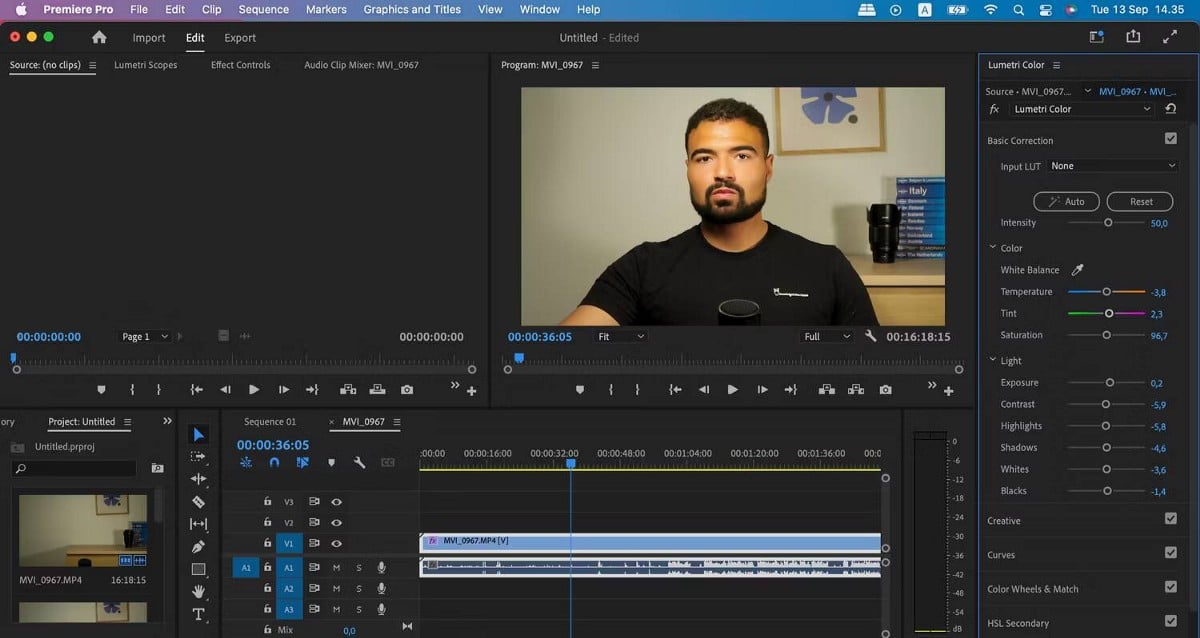
إذا كنت قد عدّلت الصور في Lightroom من قبل ، فمن المحتمل أن تكون على دراية بأهمية جعل ألوانك تبدو جيدة وزاهية. وفي تعديل الفيديو ، يعد الحصول على هذا الجانب الصحيح أكثر أهمية. في Premiere Pro ، ستجد العديد من الأدوات لمساعدتك في تحرير الألوان في لقطاتك.
ضمن علامة التبويب Lumetri Color ، ستجد كل ما تحتاجه لضبط شكل لقطاتك. يُمكنك أيضًا تغيير التعريض والتباين والإبرازات وما إلى ذلك. إذا كان لديك وقت قصير ، فيمكنك استخدام الزر “تلقائي” لإنشاء نقطة بداية للعمل معها.
للوصول إلى Lumetri Color ، انتقل إلى Windows -> Workspaces -> Colors.
6. تصحيح الألوان
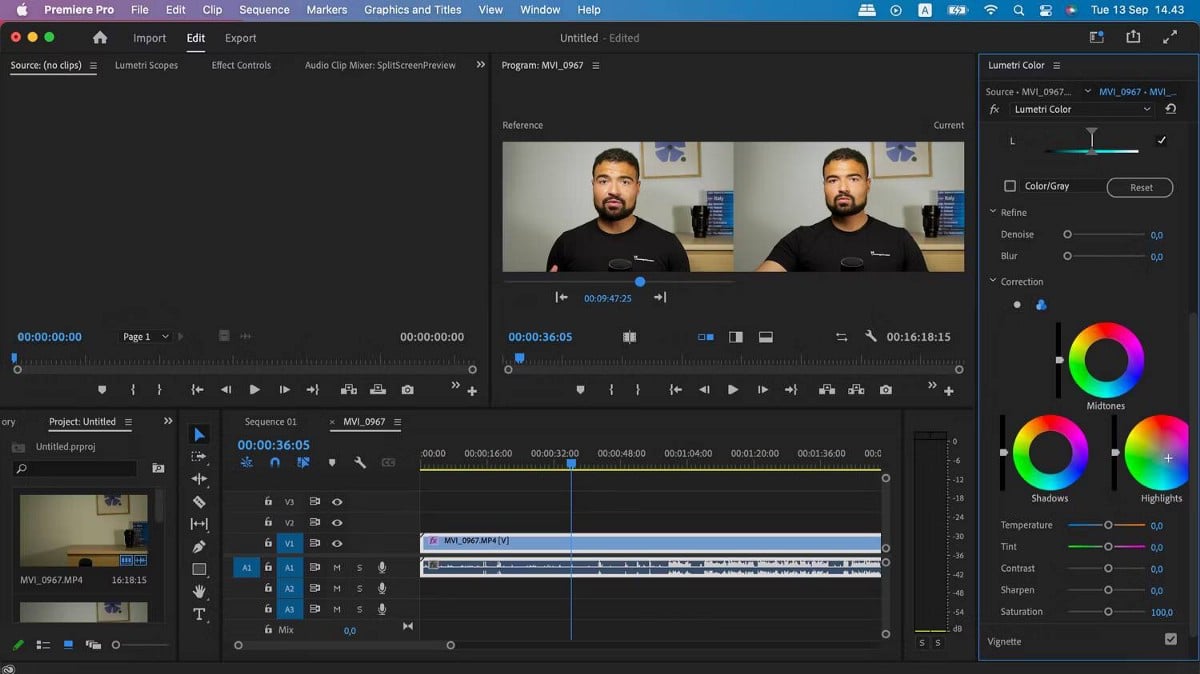
إذا كنت قد استهلكت محتوى حول كيفية تعديل مقاطع الفيديو ، فربما تكون قد سمعت عن تصحيح الألوان. وفي Premiere Pro ، ستجد مجموعة مختارة من الأدوات لمساعدتك على تعديل لقطاتك في هذا الصدد. مثل التعديلات التي ذكرناها أعلاه ، يمكنك العثور على كل هذه الميزات ضمن قسم Lumetri Color.
لتصحيح لون الفيديو الخاص بك ، انتقل إلى قسم التصحيح في Lumetri Color. ستجد إعدادات للظلال والإبرازات والدرجات اللونية المتوسطة هناك. اضبطها حسب الحاجة. يُمكنك أيضًا تعديل ألوان الصورة بأكملها من خلال النقر على أيقونة الدائرة الصغيرة.
7. العلامات
أثناء قيامك بتعديل لقطاتك ، قد تجد مناطق مُحددة تُريد إزالتها أو تعديلها لاحقًا. وبالمثل ، قد يكون لديك أيضًا أماكن تُريد إضافة تأثيرات أو تغيير الصوت فيها لاحقًا. في كلتا الحالتين ، تعمل العلامات كعناصر نائبة لتسهيل العودة إلى تلك الأماكن.
يعد إعداد العلامات في Premiere Pro أمرًا سهلاً. يُمكنك إما الانتقال إلى أيقونة Add Marker في الجدول الزمني للفيديو أو الضغط على M على لوحة المفاتيح. تعرف على بقية اختصارات Premiere Pro هنا.
8. تسجيل الصوت
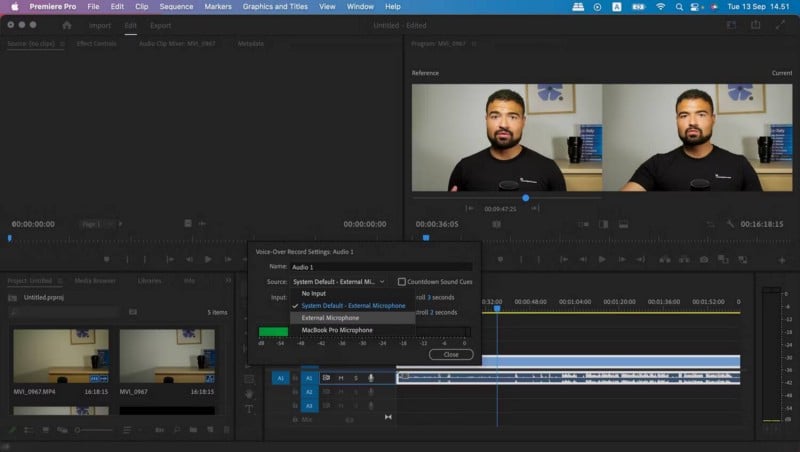
إذا كنت تفكر في تسجيل الصوت من الكاميرا ، فقد ترغب في إعادة النظر في هذا النهج. غالبًا ما يكون الصوت رديئًا جدًا ، ومن الأفضل لك البحث عن طرق لتحسين جودة الصوت في مقاطع الفيديو الخاصة بك إذا كنت ترغب في تكوين قاعدة جماهيرية.
في Premiere Pro ، يُمكنك تسجيل صوتك مباشرةً على المخطط الزمني. يُمكنك استخدام ميكروفون الكمبيوتر ، ولكن من الناحية المثالية ، سيلزم أن يكون لديك ميكروفون خارجي بدلاً منه.
لاحظ أنك ستحتاج غالبًا إلى ضبط إعداداتك إذا كنت تُريد التحدث عبر ميكروفون خارجي. اضغط باستمرار على Control وانقر على أيقونة الميكروفون قبل الانتقال إلى Voice-Over Record Settings. اضبط ما تريده قبل الضغط على “موافق”.
9. المخطط الزمني
يُعد المخطط الزمني أحد أهم الميزات في Premiere Pro ؛ لحسن الحظ ، إنه أيضًا واحد من أسهل الخيارات التي يُمكن ملاحظتها. ببساطة ، مُخططك الزمني هو المكان الذي ستشاهد فيه لقطات مشروع الفيديو الخاص بك — بالإضافة إلى أي تأثيرات أضفتها.
سترى المخطط الزمني في الجزء السفلي من شاشتك.
10. التقديم ومعاينة اللقطات
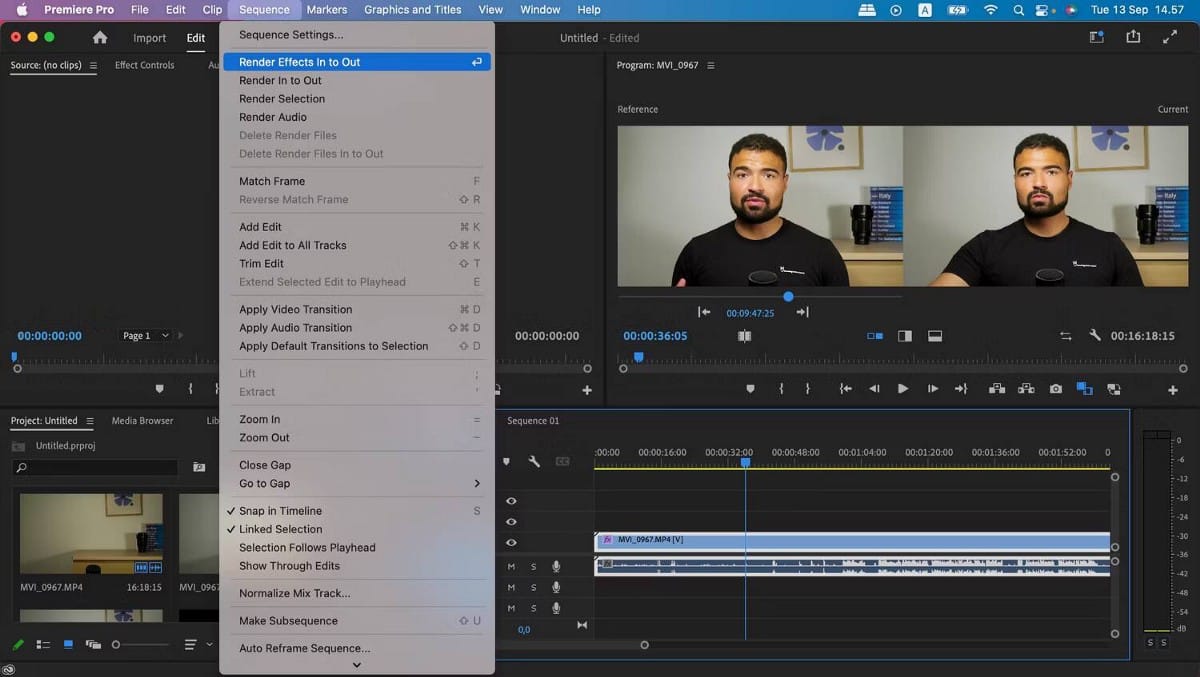
يُعد نسيان التقديم ومعاينة اللقطات خطأً فادحًا يتعلم منه العديد من مُحرِّري الفيديو المبتدئين بالطريقة الصعبة. يعد القيام بذلك في Premiere Pro أمرًا سهلاً ، وسيضمن تحميل الفيديو الخاص بك بسلاسة مع جميع التأثيرات التي أضفتها.
لتقديم الفيديو الخاص بك ، انتقل إلى Sequence -> Render In to Out. سترى أيضًا خيارات لفعل الشيء نفسه للتأثيرات والصوت والتحديدات المُحددة. قد يستغرق عرض المشاريع الكبيرة بعض الوقت ، خاصةً إذا لم يكن الكمبيوتر الخاص بك مُزودًا بمعالج قوي.
تعرف على أساسيات Premiere Pro
ستجد دائمًا أشياء جديدة لتتعلمها حتى عندما تصبح خبيرًا في Premiere Pro. لكن في أيامك الأولى ، يُعد فهم الأساسيات أمرًا ضروريًا. بمجرد أن تفهم الأساسيات المذكورة في هذه المقالة ، ستكون جاهزًا لإنتاج مشاريع عالية الجودة. يُمكنك الإطلاع الآن على كيفية الحصول على صوت أفضل مع Essential Sound في Adobe Premiere Pro.






