هل سبق لك أن كنت في مُنتصف الإستمتاع ببرنامجك التليفزيوني أو فيلمك المُفضل على Amazon Fire TV Stick ، ولكنه تمت مقاطعتك برسالة خطأ؟ إذا تم عرض رسالة على Fire TV تُشير إلى أنه ليس لديك مساحة تخزين داخلية كافية ، فيُمكنك إضافة المزيد من التخزين عن طريق توصيل محرك أقراص USB. سنعرض لك ما تحتاجه والخطوات التي يجب القيام بها لإصلاح المشكلة. تحقق من كيفية استعادة المساحة التخزينية على الجهاز اللوحي Amazon Fire: نصائح أساسية.
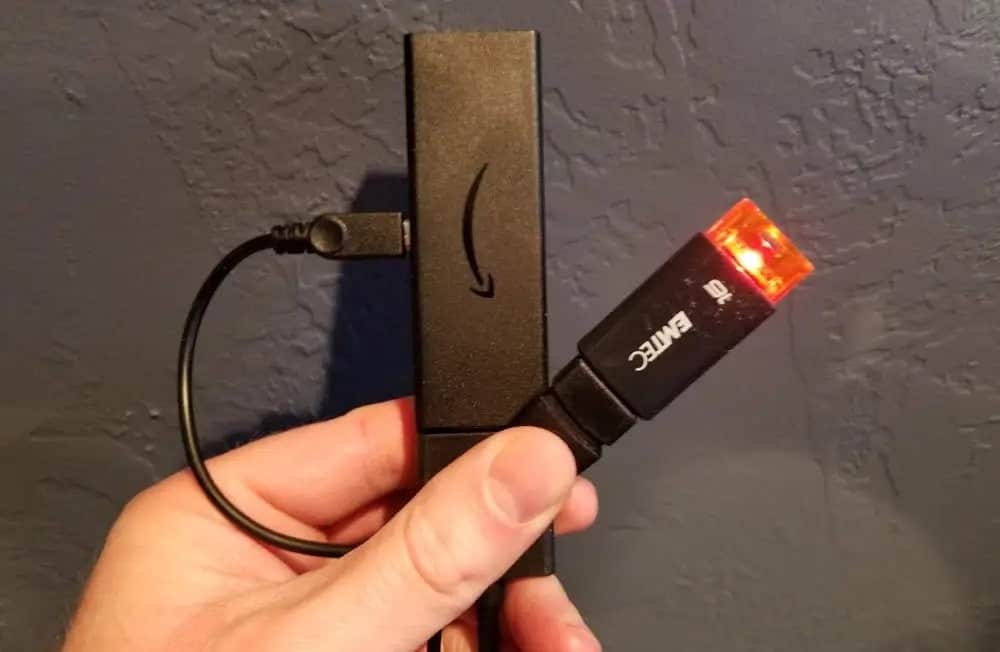
ما هي المشكلة التي تُواجهها؟
هناك عدد قليل من إصدارات Fire TV المُختلفة. بحيث لديها أحيانًا مشكلات يُمكنك استكشافها وإصلاحها ، ولكن فيما يتعلق بمساحة التخزين ، فإنَّ أغلبها لديه فقط حوالي 6 غيغابايت للعمل معها. إذا كان لديك الكثير من التطبيقات على Fire TV ، على سبيل المثال ، Hulu أو Netflix أو Tubi ، فقد تنخفض مساحة التخزين لديك بسرعة. حتى إذا كان لديك Fire TV Stick جديد تمامًا ، فقد ترى رسالة الخطأ إذا تم ترحيل تطبيقاتك من حسابك السابق على Amazon إلى Fire TV Stick.
لديك بعض الخيارات لإصلاح المشكلة. يُمكنك تفريغ المساحة عن طريق إزالة أو محو ذاكرة التخزين المؤقت للتطبيقات المُثبتة ، أو يُمكنك توصيل محرك أقراص USB بجهاز Fire TV. قد لا يكون توصيل محرك أقراص USB سهلاً كما يبدو ، لأنَّ Amazon Fire TV Stick لا يتضمن منفذ USB خارجيًا.
كيفية إضافة المزيد من التخزين إلى Fire TV Stick

لإضافة المزيد من السعة التخزينية ، تحتاج أولاً إلى شراء بعض العناصر إذا لم تكن تمتلكها بالفعل. ستحتاج إلى كل من كابل On The Go (OTG) ومحرك أقراص USB. توصي Amazon باستخدام USB 3.0 ولا تزيد مساحة التخزين عن 128 جيجابايت.
يشتمل كابل OTG على منفذ USB-A ودونجل يتصل بمصدر طاقة Fire TV. بمجرد حصولك على الكابل ، اتبع الخطوات التالية:
- افصل Fire TV Stick من مأخذ الطاقة.
- قم بتوصيل كابل OTG في Fire TV Stick.
- قم بتوصيل كابل طاقة Fire TV بمنفذ micro USB على كابل OTG.
- قم بتوصيل محرك USB بمنفذ USB على كابل OTG.
- قم بتوصيل Fire TV Stick بمأخذ الطاقة.
اعتمادًا على إصدار Fire TV لديك ، قد ترى رسالة تُشير إلى أنَّ مساحة التخزين والتطبيقات قيد التحسين. قد يستغرق هذا حوالي عشر دقائق.
التخزين الداخلي أو الخارجي لـ Fire TV
يُمكنك ضبط Fire TV لدمج محرك USB كوحدة تخزين داخلية. يُمكن أن يؤدي القيام بذلك إلى إضافة مساحة تخزين وإزالة رسائل الخطأ وتحسين الأداء. إذا كنت تُفضل الاحتفاظ بالبيانات الموجودة على محرك أقراص USB ، فاترك الإعداد الافتراضي كوحدة تخزين خارجية. بهذه الطريقة ، يُمكنك تنزيل الأفلام على محرك أقراص USB ومشاهدتها على أجهزة مختلفة بما في ذلك Fire TV وأجهزة الكمبيوتر وما إلى ذلك.
فيما يلي كيفية تعيين محرك أقراص USB كوحدة تخزين داخلية:
- استمر في الضغط على زر الرئيسية على جهاز التحكم عن بُعد لـ Fire TV حتى ترى قائمة الأدوات المساعدة.
- انتقل إلى الإعدادات.
- انتقل إلى My Fire TV.
- انتقل إلى محرك USB.
- انتقل إلى التنسيق إلى وحدة تخزين داخلية (سيؤدي ذلك إلى إزالة أي بيانات موجودة على محرك USB ، لذا انسخها إلى وسيط تخزين آخر إذا كنت تُريد الاحتفاظ بها).
- سترى تتم تهيئة محرك أقراص USB لبضع دقائق.
حلول للمشكلة
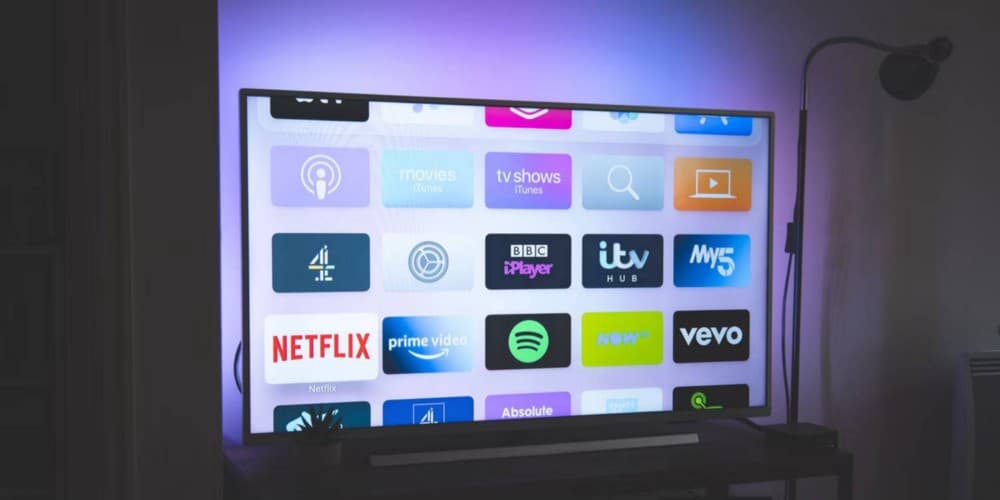
بدلاً من تثبيت محرك أقراص USB خارجي ، يُمكنك محاولة إلغاء تثبيت التطبيقات الفردية على جهاز Fire TV الخاص بك لتوفير المساحة. إذا كنت لا ترغب في إزالتها ، يُمكنك أيضًا محو البيانات وذاكرة التخزين المؤقت على التطبيقات الفردية. قد تتطلب هذه الخطوات بعض الوقت ، وقد لا تحل المشكلة بالإضافة إلى إضافة المزيد من السعة التخزينية.
لتفريغ مساحة على التطبيقات الفردية:
- استمر في الضغط على زر الرئيسية على جهاز التحكم عن بُعد لـ Fire TV حتى ترى قائمة الإعدادات.
- انتقل إلى الإعدادات.
- انتقل إلى التطبيقات.
- قم بالتمرير لأسفل إلى إدارة التطبيقات المُثبتة.
- قم بالتمرير لأسفل إلى التطبيق الذي تُريد العمل عليه ، وحدد إلغاء التثبيت أو محو البيانات أو محو ذاكرة التخزين المُؤقت.
- قم بتأكيد اختيارك وانتقل إلى التطبيق التالي.
قد يكون الحل البديل الآخر هو إعادة تعيين إعدادات Fire TV Stick إلى إعدادات المصنع:
- استمر في الضغط على زر الرئيسية على جهاز التحكم عن بُعد لـ Fire TV Stick حتى ترى قائمة الإعدادات.
- انتقل إلى الإعدادات.
- انتقل إلى My Fire TV.
- انتقل إلى إعادة التعيين إلى إعدادات المصنع الافتراضية.
تحقق من مقارنة بين Xiaomi Mi TV Stick و Amazon Fire TV Stick – أيهما الأفضل لك؟
لا تدع رسالة خطأ تُقاطع عرضك المُفضل
تعد إضافة المزيد من السعة التخزينية إلى Amazon Fire TV أمرًا سهلاً ، على الرغم من أنها تتطلب بضع خطوات واستثمارًا صغيرًا في بعض الأجهزة. قد يكون الأمر يستحق العناء لأنك لا تُريد أي مقاطعة عند مشاهدة العرض التلفزيوني أو الفيلم المُفضل لديك. يُمكنك الإطلاع الآن على نسيت أو فقدت جهاز التحكم عن بُعد لـ Fire TV Stick؟ هنا هي خياراتك.







