ربما كُنت تعتقد أنه يُمكنك توفير المال من خلال الحصول على طراز الـ Mac الذي به مساحة تخزين أقل ، ولكنك الآن نادم على مثل هذا القرار. لحسن الحظ ، لا تحتاج إلى شراء كمبيوتر جديد بالكامل للحصول على المزيد من السعة التخزينية لتُلائم إحتياجاتك المُتزايدة.
صُممت أجهزة Apple لتدوم طويلاً — هناك فرصة جيدة لبقاء الـ Mac الخاص بك لسنوات عديدة. سنعرض لك كلاً من الخيارات الرخيصة والمُكلفة لإضافة المزيد من السعة التخزينية إلى الـ MacBook. تحقق من الميزات التي يجب عليك تمكينها على أي MacBook جديد للمدرسة أو العمل.

1. استخدام قرص صلب خارجي (HDD) أو SSD
قد يكون لديك بالفعل قرص صلب خارجي. إنه مُفيد لنسخ مُحتويات الـ Mac الخاص بك احتياطيًا باستخدام Time Machine ، ولكن يُمكنك أيضًا تقسيم قرص النسخ الاحتياطي واستخدامه كمحرك أقراص عادي. تُوفر مُحركات التخزين الرخيصة نسبيًا سعات عالية وهي أصغر بكثير مما كانت عليه من قبل. بالإضافة إلى ذلك ، لم يعد معظمها يحتاج إلى مصادر طاقة مُنفصلة. تحقق من كيفية تقسيم القرص الخارجي لـ Time Machine لتخزين ملفاتك الشخصية.

في حين تقلص الحجم الفعلي لمُحرك التخزين الخارجي وسعره على مر السنين ، إلا أنَّ هذا التوع لا يزال هشًا وبطيئًا. لا تزال محركات الأقراص الصلبة تستخدم ترتيب الذراع والطبق ، مما يعني أنها تحتاج إلى وقت “لتدويرها” وتكون عرضة للفشل الميكانيكي. محركات الأقراص الصلبة الخارجية لا تصمد عند السقوط.
البديل المثالي هو الحصول على محرك SSD ، والذي يكلف أكثر ولكنه أسرع من القرص الصلب الدوار وأقل عرضة للتلف عند السقوط ، نظرًا لنقص الأجزاء المُتحركة. ومع ذلك ، بغض النظر عن ما تبحث عنه ، يجب عليك أيضًا حمله معك ، وهو يشغل أحد منافذ USB القليلة التي يمتلكها الـ Mac.
على جهاز MacBook أحدث ، ستحتاج على الأرجح إلى مُحول USB-C أيضًا ، إذا لم يكن لديك محرك USB-C.
تخزين البيانات على محركات أقراص خارجية يعمل بشكل جيد في مواقف مُعينة. يُمكنك استخدامها للاحتفاظ بملفات الوسائط الكبيرة التي ليست جزءًا من مكتباتك والمستندات المؤرشفة وملفات المشروع وصور RAW والنسخ الاحتياطية وصور القرص.
شيء أساسي مثل محرك أقراص USB 3.0 الخاص بـ Western Digital ، والذي يتم شحنه إبتداءًا من سعة تخزين 1 تيرابايت ويصل حجمه إلى 5 تيرابايت ، سيفي بالغرض لمعظم احتياجات التخزين الخارجية. ولكن ، مهما كان ما تشتريه ، تأكد من أنه يدعم USB 3.0 على الأقل. نوصي بالحصول على T7 Shield Portable SSD من Samsung بواجهة USB 3.2 Gen 2 إذا كنت بحاجة إلى تخزين أسرع. كما يأتي مُزوَّدًا بكابلات USB من النوع C-to-C ومن النوع C-to-A لتوفير الراحة عند استخدامه على أجهزة مُتعددة.
إذا قررت اتخاذ هذا الخيار ، فإليك مقارنة مُفضلة بين محركات الأقراص الثابتة (HDD) ومحركات أقراص ذات الحالة الصلبة (SSD) لمُساعدتك في اتخاذ قرار مُستنير.
الخلاصة: يُعد محرك الأقراص الصلبة الخارجي طريقة بطيئة ولكنه فعَّال من حيث التكلفة لإضافة قدر كبير من التخزين إلى الـ MacBook الخاص بك. لكن عليك أن تحمله معك ، فهو ضعيف. قد ترغب في الاحتفاظ بمحرك الأقراص الصلبة الخارجي للنسخ الاحتياطي والمحفوظات والاستخدام المنزلي فقط. للحصول على تخزين أسرع ، ضع في اعتبارك الحصول على محرك SSD ، ولكن هذا الحل سيُكلفك أكثر قليلاً.
2. شراء أنظمة Thunderbolt RAID
Thunderbolt هي واجهة فائقة السرعة تم تطويرها بواسطة Apple و Intel. إنه كابل نشط بدلاً من معيار USB السلبي. حيث أنه قادر على تقديم عمليات نقل بسرعات عالية تُمثِّل 8 أضعاف السرعة التي يقدِّمها منفذ USB 3.0 ، مما يجعله مثاليًا لنقل الملفات أو الوصول إليها على وسيط تخزين خارجي.
تستخدم تقنية RAID اثنين أو أكثر من محركات الأقراص لحل تخزين مرن. يُمكنك استخدام RAID لإنشاء نسخة مُتطابقة آمنة من الفشل لجميع ملفاتك ، ودمج عدة محركات في وحدة تخزين واحدة ، وزيادة أوقات القراءة/الكتابة عن طريق تخزين أجزاء من الملفات على محركات أقراص مختلفة. بعض الأنظمة — مثل LaCie 2big — تأتي مع محركات أقراص. تأتي الأنظمة الأخرى مثل نظام Thunderbolt 3 RAID الخاص بـ TerraMaster مع المصفوفات فقط ، مما يُتيح لك تحديد مصدر محركات الأقراص بنفسك.
أدى الجمع بين Thunderbolt و RAID إلى ظهور جيل جديد من محركات الأقراص الخارجية. يتضمن ذلك فتحات مُتعددة للعديد من محركات الأقراص الثابتة كاملة الحجم. إذا كان لديك بعض الأموال الإضافية ، فيُمكنك الإستثمار في بعض محركات الأقراص ذات الحالة الصلبة بدلاً من ذلك. معظمها يعمل بالتوصيل والتشغيل مع توفير قدر كبير من التخزين للاختيار من بينها.
الخلاصة: إذا كنت تبحث عن حل نسخ احتياطي موثوق أو تُريد تخزينًا فائق السرعة ، فإنَّ RAID هو السبيل للذهاب. لسوء الحظ ، من المحتمل أن يكون الخيار الأغلى في هذه القائمة ، اعتمادًا على النظام الذي تختاره. يجب أيضًا أن يتم وضع أنظمة Thunderbolt RAID على مكتبك نظرًا لأنها أكبر بكثير من محركات الأقراص الخارجية المحمولة.
3- استخدام بطاقات SD
هناك طريقة أخرى لتوسيع مساحة تخزين الـ MacBook لديك وهي استخدام فتحة بطاقة SD المُتاحة (على افتراض أنك تستخدم نموذجًا يتوفر عليها). إذا لم يكن الـ MacBook الخاص بك يحتوي على فتحة بطاقة SD ، فيُمكنك الحصول على واحد من أفضل محاور USB-C للـ MacBook الخاص بك مع منافذ مُختلفة. بطاقات SD أرخص من السابق ؛ حتى البطاقة عالية السعة ، مثل SanDisk Extreme Pro 256GB SDXC أو Samsung Pro Plus 256GB microSDXC ، هي ترقية ميسورة التكلفة.
تذكر أنَّ البطاقات لا تدخل على أحدث أجهزة الـ MacBook التي تتضمن فتحة SD. هذا يعني أنها ستبرز من جانب واحد من الـ MacBook الخاص بك. بغض النظر عن الاعتراضات الجمالية ، هذا ليس مثاليًا إذا كنت من المُحتمل أن تضع MacBook في حقيبة ضيقة. قد يتسبب النتوء الطائش في تلف كل من المنفذ وبطاقة SD.

مع بعض العناية ، يُمكن لبطاقة SD أن تُوفر مساحة تخزين كبيرة وبسعر مناسب. سترغب في التسوق للحصول على بطاقة ذات سرعات قراءة وكتابة سريعة.
الخلاصة: ترقية رخيصة تُوفر سرعات نقل مناسبة ، اعتمادًا على ما تنفقه. كما أنَّ تثبيتها سهل ، ولكن سيتعين عليك إجراء مُفاضلة بين بطاقات SD أكبر وأسرع وأرخص أو حل أكثر إرضاءً من الناحية الجمالية. تحقق من أخطاء يجب تجنبها عند شراء بطاقة MicroSD.
4. ترقية محرك SSD الداخلي

في جميع أجهزة MacBook الحديثة ، تشتمل Apple على محرك أقراص مُزوَّد بذاكرة مصنوعة من مُكوِّنات صلبة (SSD) بدلاً من محرك أقراص ثابت ميكانيكي (HDD). لا تحتوي أقراص SSD على أجزاء مُتحركة ، مما يعني أنها أقل هشاشة وأسرع بكثير من التقنيات القديمة. في الواقع ، يُعد إضافة مُحرك SSD من أفضل الطرق لجعل الـ Mac القديم يبدو وكأنه جديد.
إذا كان لديك SSD بالفعل ، فلن يُضيف محرك أقراص جديد الكثير من السرعة. ولكن نظرًا لأنه من المُحتمل أن تكون محركات الأقراص الكبيرة في المُتناول الآن أكثر مما كانت عليه عندما اشتريت الكمبيوتر الخاص بك ، فقد لا تزال السعة التخزينية المُتزايدة تستحق العناء. يُمكنك الحصول على 1 تيرابايت من Samsung 870 EVO SSD أو 1 تيرابايت من OWC Aura Pro X2 SSD مقابل 100 دولار أو أقل.
يُمكنك إعادة استخدام SSD القديم في أجهزة كمبيوتر أخرى أو حاوية محمولة عندما يتعطل الـ MacBook الخاص بك في النهاية. لهذا السبب نوصي بشراء أكبر سعة يُمكنك تحمل تكلفتها.
ملاحظة: ضع في اعتبارك أنَّ الترقية تتضمن فتح حاوية الكمبيوتر المحمول ، مما يؤدي إلى إبطال أي ضمان لديك على جهازك. والأهم من ذلك ، أنَّ محركات أقراص الحالة الصلبة الداخلية على طرازات الـ MacBook المُزوَّدة بشريحة Apple Silicon ملحومة بلوحة المنطق ، مما يجعل من المُستحيل ترقية وحدة التخزين الداخلية. لذا ، تحقق مما إذا كان نموذجك قابلاً للترقية قبل الالتزام بالشراء.
في كثير من الحالات ، يُمكنك شراء مجموعات ترقية تتضمن كل ما تحتاجه لترقية مساحة تخزين الكمبيوتر المحمول. وتشمل هذه التعليمات وحتى موارد الفيديو. ينطبق دليل Instructables هذا على معظم أجهزة الكمبيوتر المحمولة من Apple ، ولكن ضع في اعتبارك أنَّ كل طراز سيكون له اختلافات طفيفة. بعض تجار التجزئة ، مثل Other World Computing ، يقومون بعرض مجموعاتهم حسب الطراز والسنة ، مما يجعل من الصعب شراء المجموعة الخطأ.
لإجراء ترقية ، ستحتاج إلى SSD جديد ، ومجموعة مفكات براغي تتوافق مع الكمبيوتر المحمول ، ومحرك أقراص خارجي احتياطي أو حاوية لمحرك الأقراص القديم حتى تتمكن من استنساخه.
الخلاصة: هذه هي أسرع ترقية للتخزين يُمكنك إجراؤها. إنها عملية تركيب ولكنها مُباشرة نسبيًا إذا كان الـ Mac الخاص بك يدعم الترقيات ، ويُكافئك بتخزين سريع وخالي من المتاعب. لكن هذا مُستحيل في الطرازات الأحدث. تحقق من كيفية تحرير مساحة التخزين على Mac: نصائح وحيل تحتاج إلى معرفتها.
5. استخدام تخزين الشبكة

بصرف النظر عن إضافة مساحة تخزين إلى الـ MacBook الخاص بك مُباشرةً ، يُمكنك استخدام هذه التقنية للاستفادة من بعض التخزين الذي لديك بالفعل في مكان آخر في منزلك. هذه طريقة رخيصة لإضافة مساحة تخزين ، حيث قد لا تحتاج إلى شراء أي مُكوِّن لاستخدامه.
ومع ذلك ، فإن هذا النهج له بعض العيوب ، والذي يعتمد إلى حد كبير على إعداد الشبكة لديك. ستُوفر الشبكة السلكية أكثر السرعات موثوقية ، على الرغم من أنَّ هذا الحد الأقصى يصل إلى 10 جيجابت في الثانية لكابل Cat 6 على أسرع مُعدات الشبكة التي يُمكنك شراؤها.
يعتمد معظمنا على شبكة Wi-Fi حول المنزل من أجل الراحة التي تُوفرها، وستعتمد السرعة التي تحصل عليها على جودة الإشارة. حتى إذا تم تصنيف جهاز التوجيه الخاص بك على 150 ميجابت في الثانية ، فليس هناك ما يضمن حصولك على هذه السرعة.
ستتمكن فقط من استخدام تخزين الشبكة وبياناتها عندما تكون على نفس الشبكة. هذا هو ما يُعرف بالتخزين المُتصل بالشبكة أو NAS. الأمر ليس معقدًا كما تعتقد. على سبيل المثال ، لا يستغرق تحويل Mac mini إلى خادم سوى بضع خطوات.
الخلاصة: حقيبة مُختلطة رخيصة ومُتغيِّرة السرعة ولكنها متوفرة فقط عندما تكون في المنزل. تُعد معدات الشبكة اللائقة وكابل Cat 5e من المُتطلبات الدنيا للسرعات التي تصل إلى 1 جيجابت في الثانية ، بينما تُقلل شبكات Wi-Fi من هذه السرعة.
6. الاستفادة من حلول التخزين السحابي
يُمكنك دائمًا اللجوء إلى السحابة للحصول على مساحة تخزين إضافية. أكبر عيب في استخدام التخزين السحابي كجهاز تخزين هو السرعة التي تقتصر على سرعة الإنترنت لديك. لا يُعد تنزيل الملفات من السحابة أمرًا مثاليًا إذا كنت عاملاً عن بُعد يستخدم غالبًا ميزة التوصيل عبر الهاتف الذكي.
يعد أي نوع من قيود النطاق الترددي أو الشبكات المُشتركة البطيئة مشكلة أيضًا. قد تحتاج أيضًا إلى شراء سعة تخزينية إضافية لجعل هذا العمل مناسبًا لك.
يُمكنك اختيار مساحة تخزين إضافية على iCloud إذا كنت تريد استخدام ميزات مثل “صور iCloud” لتخزين صورك الأصلية والاحتفاظ فقط بالإصدارات “المُحسّنة” الأصغر على الـ Mac. هذا يضمن لك الوصول إلى الصور ، مع خيار تنزيل نسخة أصلية بالحجم الكامل عند الحاجة. يُمكنك أيضًا التبديل إلى خدمة بث مثل Apple Music أو Spotify والاستماع عند الطلب بدلاً من تخزين الموسيقى محليًا على جهازك.
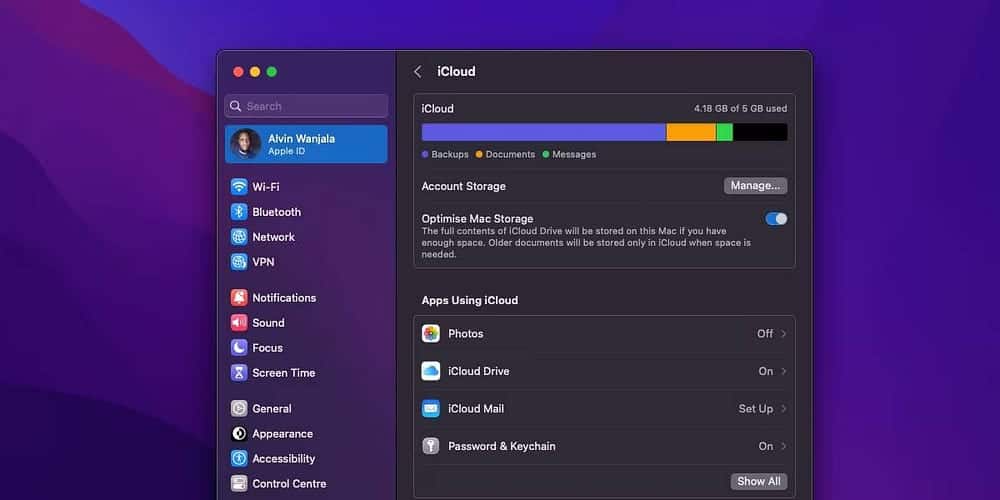
يسمح لك macOS أيضًا بتحسين التخزين المحلي من خلال تخزين الملفات التي لا تستخدمها في السحابة حتى تحتاج إليها. تظهر الملفات على الـ Mac الخاص بك كالمعتاد ولكن يتم تخزينها فعليًا عن بُعد حتى تفتحها.
سيهتم الـ Mac بالتحميلات والتنزيلات نيابة عنك ، مما يعني أنه سيتعين عليك الاعتماد على الكمبيوتر الخاص بك لاختيار الملفات التي يتم تخزينها فيها. انتقل إلى قائمة Apple -> إعدادات النظام -> مُعرِّف Apple -> iCloud للتحقق من تمكين الميزة.
الخلاصة: حل بطيء يتطلب اشتراكًا مُستمرًا ، لكن ميزات مثل “صور iCloud” وتحسين التخزين على Mac يُمكن أن تُساعد في سد الفجوة بين الراحة والتطبيق العملي. فيما يلي أرخص خدمات التخزين السحابي الذي يجب أن تفكر فيها.
7. الحصول على مُوزِع USB مع وحدة تخزين مُدمجة
تكون محاور USB مُفيدة عندما تحتاج إلى منافذ أكثر مما يُوفره الـ MacBook الخاص بك ، ولكن بعضها لا يُوفر فقط منافذ إضافية ؛ لديها تخزين متكامل أيضًا.
مثال على ذلك هو Anker PowerExpand 4-in-1 SSD USB-C hub الذي يتوفر على 256 جيجا بايت من التخزين. إذا كنت بحاجة إلى مزيد من السعة التخزينية في مُوزع USB الخاص بك ، ففكر في محور التخزين Minix Neo Storage Multiport SSD بسعة تخزين تبلغ 480 جيجابايت.
الخلاصة: خيار رائع إذا كنت بحاجة إلى مساحة تخزين إضافية والمزيد من المنافذ لتوصيل أجهزة مختلفة بالـ MacBook الخاص بك. الجانب السلبي الرئيسي هو أنَّ هذه الأنواع من محاور USB غير متوفرة على نطاق واسع. تحقق من طرق تجعل الـ MacBook الخاص بك يدوم لأطول فترة مُمكنة.
الحصول على مساحة تخزين أكبر على الـ MacBook الخاص بك
في المرة القادمة التي تشتري فيها كمبيوتر محمولاً جديداً ، اعلم أنه من الجيد دائمًا الحصول على أكبر مساحة تخزين يُمكنك تحمل تكلفتها. في حين أنَّ فرصة توفير بعض المال قد تكون مُغرية ، فقد ينتهي بك الأمر إلى التخلص من الكمبيوتر المحمول عند نصف عمره بسبب خلط الملفات ونفاد المساحة. يُمكنك الإطلاع الآن على ماذا أفعل بالكمبيوتر المحمول القديم؟







