هل لديك بعض الموسيقى التي تُريد إضافتها إلى مقاطع الفيديو الخاصة بك لزيادة جاذبيتها؟ كل ما تحتاجه هو مُحرّر فيديو أساسي ، ويُمكنك إضافة أي موسيقى إلى أي من مقاطع الفيديو الخاصة بك على جهاز الكمبيوتر الخاص بك.
نوضح لك هنا كيفية إضافة الموسيقى إلى مقطع الفيديو على كل من أجهزة الكمبيوتر التي تعمل بنظام Windows و Mac. تعمل هذه الأدوات في وضع عدم الاتصال ، لذلك لا تحتاج إلى الاتصال بالإنترنت لاستخدامها.

كيفية إضافة الموسيقى إلى الفيديو على نظام Windows
يحتوي Windows على أدوات مُدمجة وأخرى تابعة لجهات خارجية تُتيح لك إضافة الموسيقى إلى مقاطع الفيديو الخاصة بك. بناءً على تفضيلاتك الشخصية ، يُمكنك استخدام أي من هذه الأدوات لإنجاز مهمتك.
إضافة الموسيقى إلى مقطع فيديو باستخدام أداة مدمجة
إذا كنت تُفضل عدم تثبيت تطبيق لوضع الموسيقى على مقطع الفيديو ، فيُمكنك استخدام الأداة المُضمنة في Windows للقيام بالمهمة. يأتي Windows 10 مع مُحرّر فيديو أساسي ، وهو جيد بما يكفي لمعظم مهام التحرير الأساسية.
يُمكنك استخدامه لإضافة أي ملفات موسيقى إلى مقاطع الفيديو الخاصة بك عن طريق القيام بما يلي:
- افتح قائمة ابدأ ، وابحث عن Video editor ، وانقر فوق مُحرّر الفيديو.
- انقر فوق الزر مشروع فيديو جديد لإنشاء مشروع جديد لمُهمتك.
- اكتب اسمًا لمشروعك وانقر فوق موافق.
- حان الوقت لإضافة الفيديو الخاص بك إلى المُحرّر. انقر فوق إضافة ، وحدد من هذا الكمبيوتر ، وحدد الفيديو الذي تُريد إضافة الموسيقى إليه.
- بمجرد ظهور الفيديو في المُحرّر ، انقر بزر الماوس الأيمن فوق الفيديو وحدد وضع في لوحة العمل.
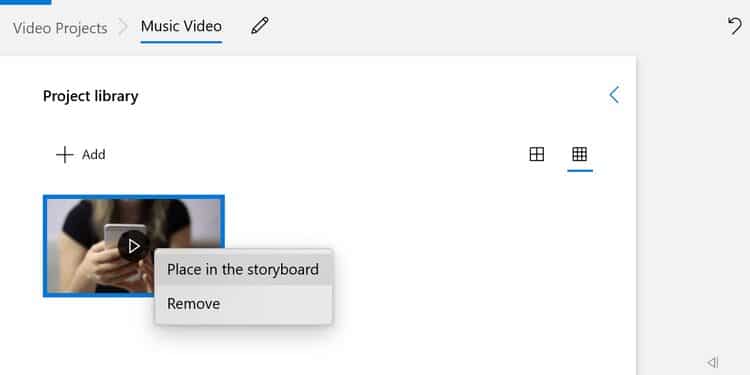
- يُمكنك الآن إضافة الموسيقى إلى الفيديو الخاص بك. للقيام بذلك ، انقر فوق خيار الصوت المُخصص في الأعلى.
- حدد إضافة ملف الصوت على الشريط الجانبي الأيمن لتحديد ملف الموسيقى الخاص بك.
- استخدم العلامات لتحديد موضع الموسيقى الخاصة بك ثم انقر فوق تم.
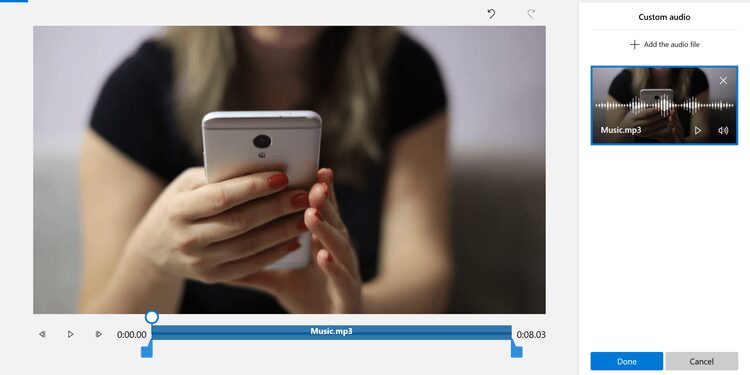
- انقر فوق إنهاء الفيديو في الجزء العلوي لحفظ الفيديو الذي تم تحريره.
إضافة الموسيقى إلى الفيديو باستخدام تطبيق تابع لجهة خارجية
سيُوفر مُحرّر الفيديو التابع لجهة خارجية المزيد من الميزات والتحكم في كيفية إضافة الموسيقى إلى مقاطع الفيديو الخاصة بك. إذا كنت تُريد مزيدًا من الدقة ولم تجد ذلك عند استخدام مُحرّر Windows المدمج ، فإليك تطبيق يُمكنك استخدامه.
OpenShot هو مُحرّر فيديو مجاني ومفتوح المصدر يُوفر الكثير من الميزات لتعديل مقاطع الفيديو الخاصة بك. يُمكنك استخدامه لإضافة ملفات الموسيقى ، حتى ملفات متعددة في وقت واحد ، إلى أي من مقاطع الفيديو التي تُريدها.
إليك كيفية استخدامه:
- قم بتنزيل OpenShot وتثبيته وتشغيله على جهاز الكمبيوتر الخاص بك.
- انقر فوق القائمة ملف في الجزء العلوي وحدد استيراد ملفات. ثم اختر ملفات الصوت والفيديو الخاصة بك لإضافتها إلى التطبيق.
- سيظهر كلا الملفين على الواجهة الرئيسية. انقر بزر الماوس الأيمن فوق مقطع الفيديو الخاص بك وحدد Add to Timeline لإضافته إلى المُخطط الزمني للتحرير.
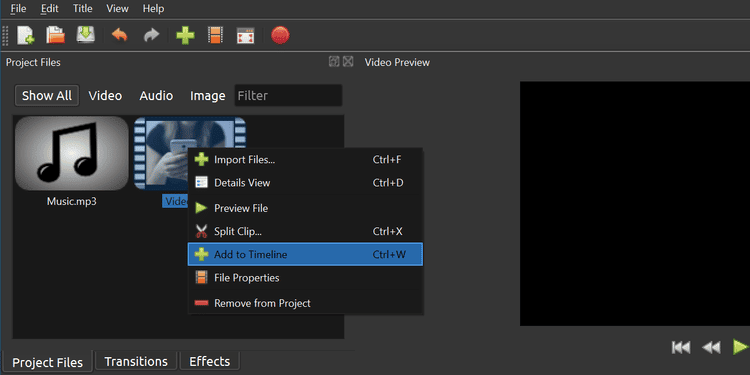
- حدد Track 5 باعتباره المسار للفيديو الخاص بك واضغط على موافق.
- انقر بزر الماوس الأيمن على ملف الموسيقى الخاص بك وحدد Add to Timeline. هذه المرة ، اختر Track 4 من قائمة Track المنسدلة وانقر فوق موافق في الأسفل.
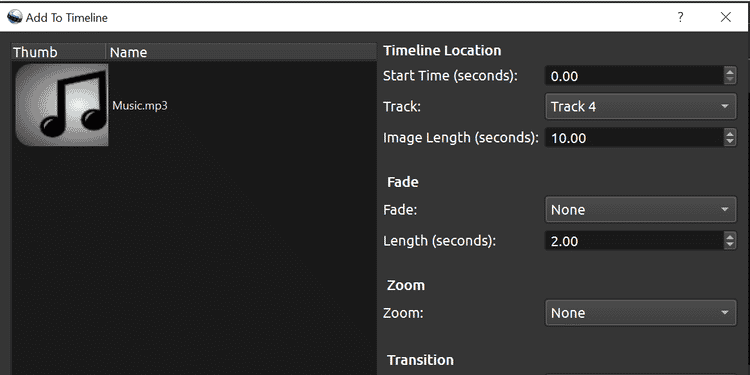
- انقر فوق رمز التشغيل الموجود أسفل المُشغّل المُصغر وسيتم تشغيل الفيديو الموسيقي الخاص بك.
- إذا كان كل شيء يبدو جيدًا ، فانقر فوق
ملف -> تصدير مشروع -> تصدير فيديولحفظ الفيديو الموسيقي الخاص بك. - أدخل اسمًا لمقطع الفيديو الخاص بك ، واختر مسار الحفظ ، وحدد تنسيق الملف ، واضغط على تصدير الفيديو في الأسفل.
كيفية إضافة الموسيقى إلى مقطع فيديو على نظام MacOS
لوضع الموسيقى على مقطع فيديو في macOS ، يُمكنك استخدام مُحرّر الفيديو الخاص بشركة Apple ، iMovie. سيُتيح لك هذا التطبيق إضافة الموسيقى إلى مقاطع الفيديو الخاصة بك بسرعة وسهولة. يُمكنك حتى استيراد ملفات الموسيقى مباشرةً من iTunes.
إليك الطريقة:
- قم بتنزيل تطبيق iMovie وتثبيته ، إذا لم تكن قد قمت بذلك بالفعل.
- افتح التطبيق ، وانقر فوق إنشاء جديد ، وحدد فيلم لبدء مشروع تحرير فيديو جديد.
- بمجرد رؤية الجدول الزمني ، انقر فوق القائمة ملف في الأعلى وحدد استيراد الوسائط. ثم اختر ملف الفيديو الذي تُريد إضافة الموسيقى إليه.
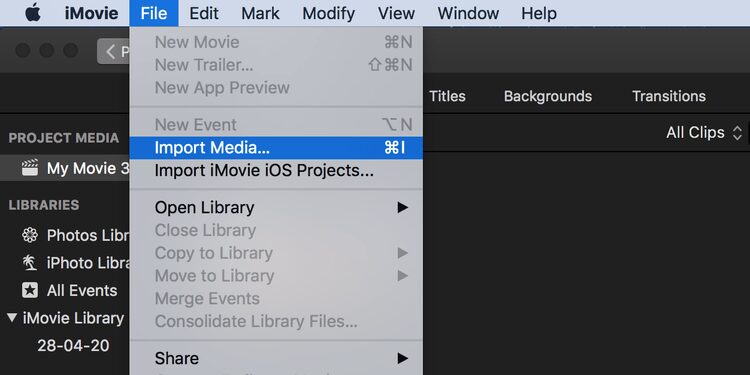
- استخدم الخطوة أعلاه لإضافة ملفات الموسيقى الخاصة بك أيضًا. إذا كان ملف الموسيقى الخاص بك موجودًا في iTunes ، فانقر فوق خيار الصوت وحدد iTunes على اليسار. سترى ملفات موسيقى iTunes الخاصة بك.
- اسحب ملف الفيديو الخاص بك إلى الجدول الزمني وضعه على المسار العلوي.
- اسحب مقطوعة الموسيقى الخاصة بك وضعها أسفل ملف الفيديو الخاص بك على الخط الزمني.
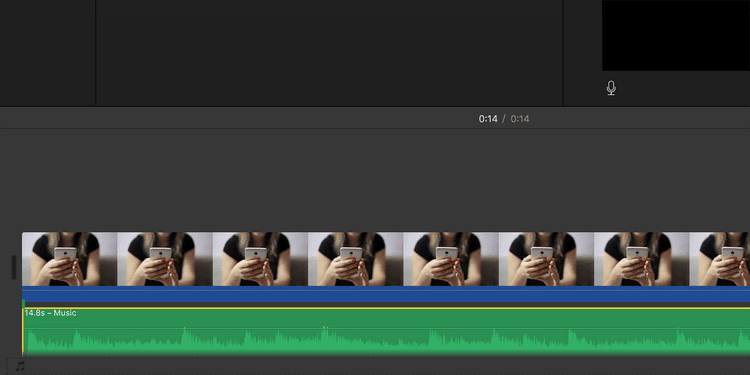
- يمكنك ضبط موضع ملف الموسيقى الخاص بك بحيث يتم تشغيله بالطريقة التي تريدها في الفيديو.
- انقر فوق رمز التشغيل في المُشغّل المصغر لمعاينة شكل الفيديو الموسيقي.
- إذا كنت راضيًا عن النتيجة ، فانقر فوق ملف -> مشاركة -> تصدير لتصدير الفيديو الخاص بك.
- حدد الخيارات المتعلقة بكيفية حفظ الفيديو الخاص بك واضغط على التالي.
نصائح لإضافة الموسيقى إلى الفيديو
تُعد إضافة الموسيقى إلى مقطع فيديو عملية سهلاً للغاية ، ولكن إليك بعض النصائح لمساعدتك على ضمان انسجام موسيقاك جيدًا مع الفيديو الخاص بك.
تأثيرات التلاشي
تبدأ معظم ملفات الموسيقى وتنتهي بشكل مفاجئ ، وهنا يمكن أن تُساعد تأثيرات التلاشي. يمكنك إضافة هذه التأثيرات إلى ملف الموسيقى الخاص بك وسيعمل ملفك بسلاسة — حيث لن يبدأ أو ينتهي فجأةً.
ضمان احتواء الفيديو بأكمله على موسيقى
في أغلب الأحيان ، ستجد أن ملف الموسيقى الخاص بك إما أقصر أو أطول من طول الفيديو الخاص بك. ستحتاج إلى إصلاح هذا ، أو لن يكون للفيديو الخاص بك صوت في أجزاء معينة ، أو ستكون هناك موسيقى ولكن لن يكون هناك فيديو لمشاهدته.
إذا كان ملف الموسيقى الخاص بك أقصر من ملف الفيديو ، فيمكنك إضافة نفس الملف إلى المخطط الزمني واستخدامه مرة أخرى.
إذا كان ملف الموسيقى الخاص بك أطول من ملف الفيديو ، فيمكنك قص الأجزاء غير المرغوب فيها من الملف بحيث تتطابق مع المدة الإجمالية للفيديو الخاص بك.
مستوى الصوت للموسيقى
طالما أن ملف الموسيقى الخاص بك لا يزال متاحًا بشكل مستقل على المخطط الزمني ، يمكنك تغيير مستويات الصوت للتأكد من أن مستوى الصوت ليس مرتفعًا جدًا أو منخفضًا جدًا في أجزاء معينة من الفيديو الخاص بك.
اجعل مقاطع الفيديو أكثر جاذبية عن طريق إضافة الموسيقى
لا شك في أن الموسيقى يُمكنها تحسين مقاطع الفيديو الخاصة بك وتحويلها إلى شيء يُحب الناس مشاهدته. هناك العديد من الطرق لإضافة الموسيقى إلى مقاطع الفيديو الخاصة بك كما هو موضح أعلاه ، وهي أسهل مهمة لتحرير الفيديو يُمكن لأي شخص القيام بها.
يجب على أولئك الذين يتطلعون إلى مزيد من التعديل على مقاطع الفيديو الخاصة بهم استخدام تطبيقات تحرير الفيديو كاملة الميزات. يحتوي هذا النوع من التطبيقات على العديد من الميزات التي ستُساعدك على نقل مقاطع الفيديو الخاصة بك إلى المستوى التالي.







