إذا كُنت قد استخدمت Google ، فأنا متأكد من أنك سمعت عن Google Drive. من أجل تلك الفرصة النادرة بأنك لم تسمع – Google Drive هي خدمة تخزين البيانات المُستندة إلى مجموعة النظراء والتي تُساعد على النسخ الاحتياطي ومزامنة الملفات والمجلدات الخاصة بك. يُمكننا استخدام Google Drive لتحرير المستندات عبر الإنترنت ، والحصول على نسخة احتياطية ، وتخزين البيانات على السحابة لسهولة الوصول إليها من أي مكان.
عادةً ، للوصول إلى جميع الملفات والميزات التي تُوفرها Google Drive ، نحتاج إلى فتح هذه الخدمة على مُتصفح الويب. هل سيكون من الجيد أن نتمكن من إضافة Google Drive إلى مستكشف Windows أو مُستكشف الملفات ، كما هو معروف الآن في Windows 10؟
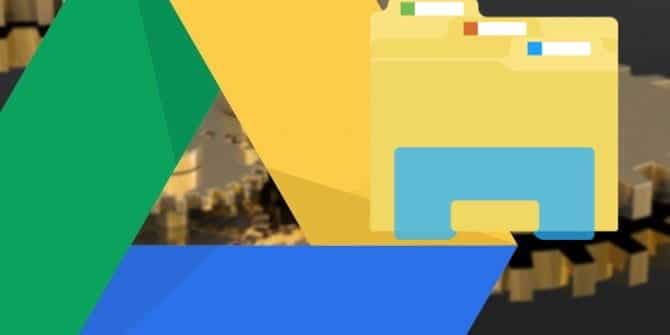
تُتيح إضافة Google Drive إلى مستكشف Windows سهولة التعامل مع بيانات القرص الصلب. حيث يُمكنك الحصول على مستنداتك من Google Drive في مستكشف الملفات للوصول إليها دون اتصال بالإنترنت. يتم شرح خطوات مزامنة جميع بياناتك ، بما في ذلك الصور ومقاطع الفيديو الخاصة بك ، أدناه.
عند تنزيل تطبيق Google Drive على Windows 10 ، يقوم تلقائيًا بإنشاء مُجلد ضمن قسم الوصول السريع في الشريط الجانبي الأيسر من مُستكشف الملفات. يُمكن لأي شخص إزالة هذا المجلد من منطقة الوصول السريع بنقرة واحدة.
ولكن حاليًا تتم مزامنة Windows مع OneDrive افتراضيًا ويُمكنك الوصول إلى ملفات OneDrive مباشرةً من مُستكشف الملفات. هناك حتى عدد قليل من التطبيقات الأخرى مثل Creative Cloud التي سيتم مزامنة بياناتها مع مُستكشف الملفات مباشرةً بعد تثبيت تطبيقات Adobe Creative Cloud. ومع ذلك ، إذا كنت مُستخدمًا لـ Google Drive بشكل مُتكرر مثلي وترغب في عرض جميع الملفات المُتواجدة في Drive مباشرةً من File Explorer ، فإن إعداد هذا الخيار سهل مثل تثبيت أي تطبيق من Google. دعنا نُضيف Google Drive إلى مستكشف ملفات Windows.
إضافة Google Drive إلى مُستكشف ملفات Windows
بخلاف تطبيق Google Drive الذي يعمل عبر الإنترنت فقط ، سيُنشئ تطبيق Backup & Sync مُجلد Google Drive داخل مستكشف الملفات مباشرةً ويسمح لك بالوصول إلى الملفات دون اتصال بالإنترنت. يُمكنك حذف الملفات أو سحبها وإفلاتها في هذا المجلد وستُصبح التغييرات نافذة المفعول في Drive على الفور. ابدأ بتنزيل تطبيق الاحتفاظ بنسخة احتياطية والمزامنة من Google على جهاز الكمبيوتر الخاص بك. شغِّل التطبيق وانقر على “البدء“.
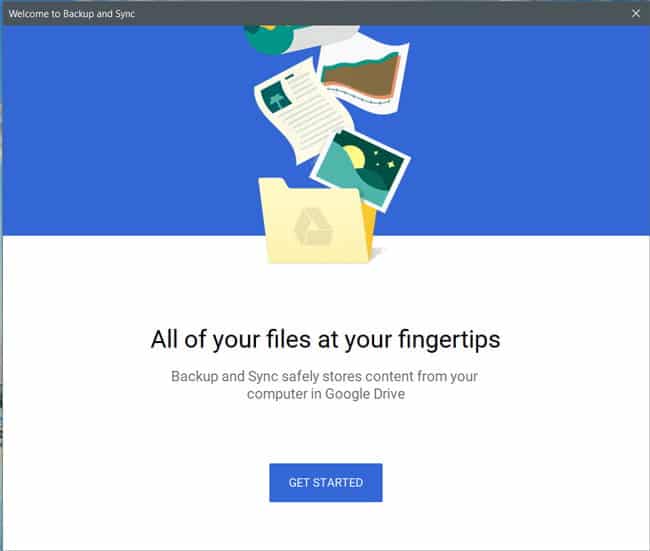
الخطوة التالية هي توصيل حسابك في Google بالتطبيق. قُم بتسجيل الدخول بحسابك في Google ، ثم انتقل إلى الخطوة التالية.
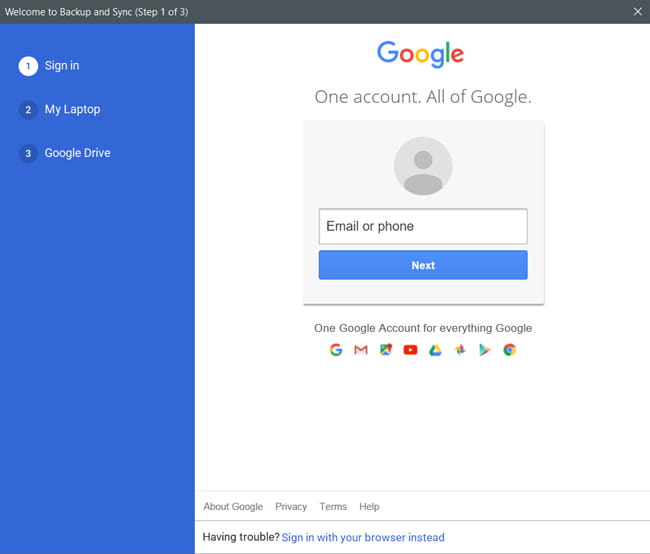
في هذه الصفحة ، سيقوم التطبيق بإنشاء نُسخة من الملفات الموجودة على جهاز الكمبيوتر الخاص بك في Google Drive. سيُتيح لك ذلك الوصول إلى جميع الملفات المخزنة محليًا من جميع أنحاء العالم. حدد المجلدات التي تُريد نسخها احتياطيًا إلى Drive تلقائيًا. في حالتي ، اخترت سطح المكتب والمُستندات والصُور.
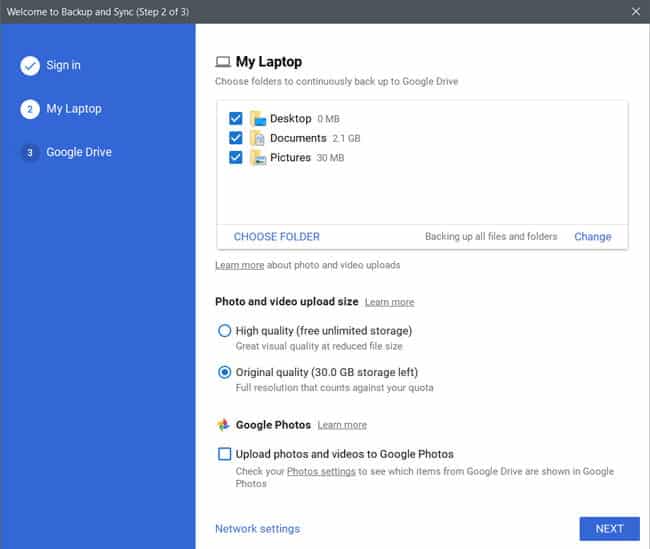
إذا كنت ترغب في نسخ صورك احتياطيًا إلى صور Google ، فقم بتحديد مُربع الاختيار هذا باللون الأحمر أدناه وانقر فوق “التالي“.

الآن ، لقد حان الوقت لإنشاء مُجلد يقوم بتخزين نسخة من ملفات Drive. حدد المربع بجوار “مزامنة My Drive على هذا الكمبيوتر” وقم بتعيين دليل هذا المجلد. سيقوم التطبيق بمزامنة جميع الملفات السحابية إلى هذا المجلد. انقر فوق الزر “ابدأ” لإنهاء الإعداد.
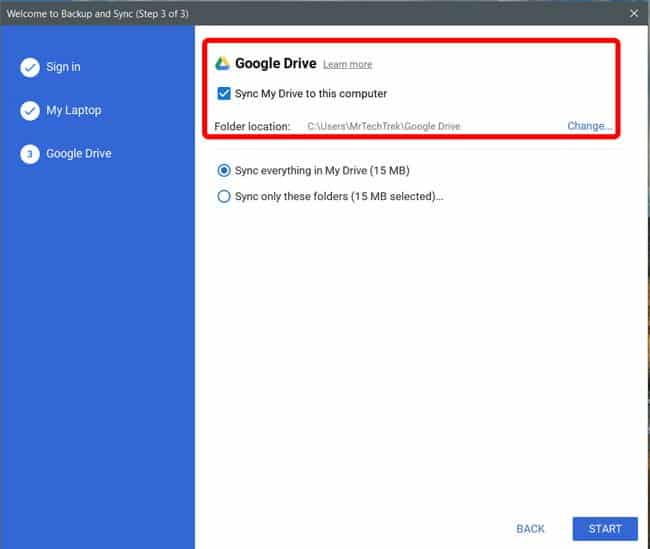
يُمكنك إما اختيار مزامنة كل شيء أو عدد قليل من المجلدات المُحددة إلى المجلد المحلي على جهاز الكمبيوتر الخاص بك. ستظهر الملفات والمجلدات التي تختارها في هذه الصفحة محليًا ويُمكنك حتى الوصول إليها عندما تكون غير متصل بالإنترنت. نعم ، ستتمكن من تغيير المجلد بعد ذلك أيضًا.
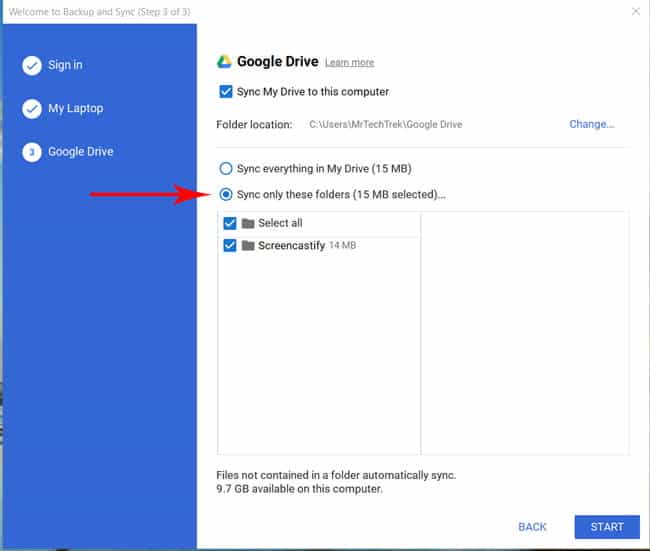
انقر فوق “ابدأ” وانقر فوق “متابعة” في القائمة المنبثقة.
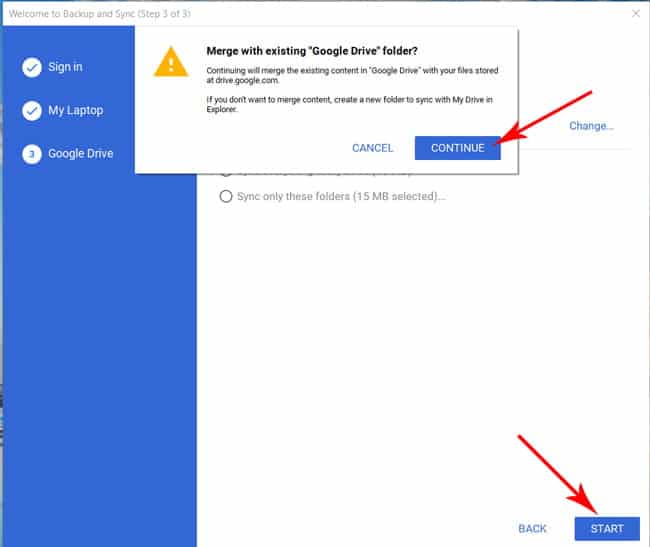
الآن ، يُمكنك رؤية مجلد Google Drive في المكان الذي حددته أثناء التهيئة. قد يستغرق الأمر وقتًا طويلاً للحصول على جميع ملفاتك المُتواجدة في Drive وفقًا لحجم بياناتك وسرعة اتصال الإنترنت.
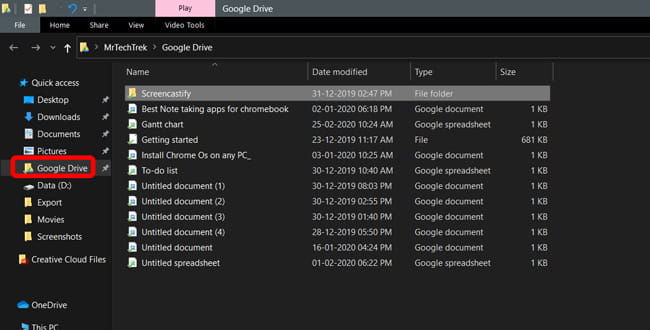
ستُوفر لك المجلدات التي اخترت نسخها احتياطيًا على Drive التمثيل المرئي بعلامة خضراء.
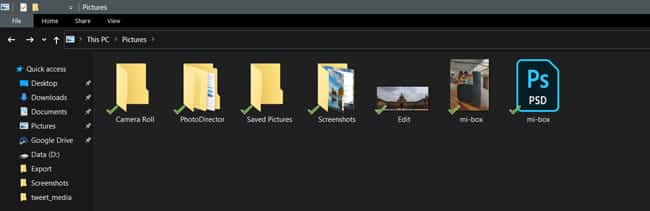
يُمكنك أيضًا التحقق من حالة النسخ الاحتياطي من شريط المهام أيضًا. سيعطيك هذا سجلاً لجميع الملفات التي تم نسخها احتياطيًا أو تنزيلها.
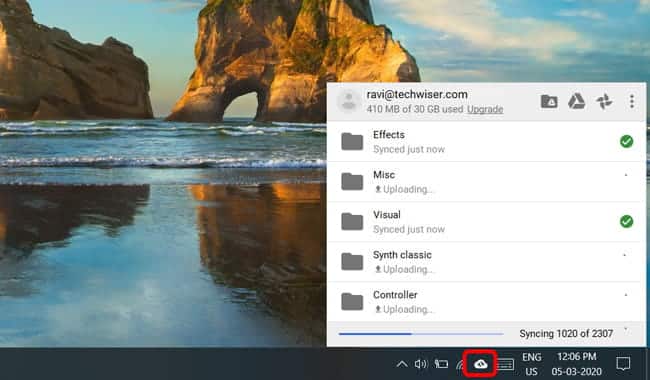
إذا قمت بحذف ملف من مجلد Google Drive في مُستكشف الملفات ، فلن يتم حذفه من Drive. يتم تعطيل هذه الميزة افتراضيًا حتى لا تحذف كل الملفات عن طريق الخطأ من Drive. ومع ذلك ، إذا كنت ترغب في تمكين هذه الميزة ، انقر فوق أيقونة النسخ الاحتياطي والمزامنة من "علبة النظام" -> انقر فوق قائمة ثلاثية النقاط -> تفضيلات -> الكمبيوتر المحمول -> قم دائمًا بإزالة الُنسختين.
تحذير عادل ، سوف تفقد جميع بياناتك إذا قمت بحذف المجلد المحلي عن طريق الخطأ.
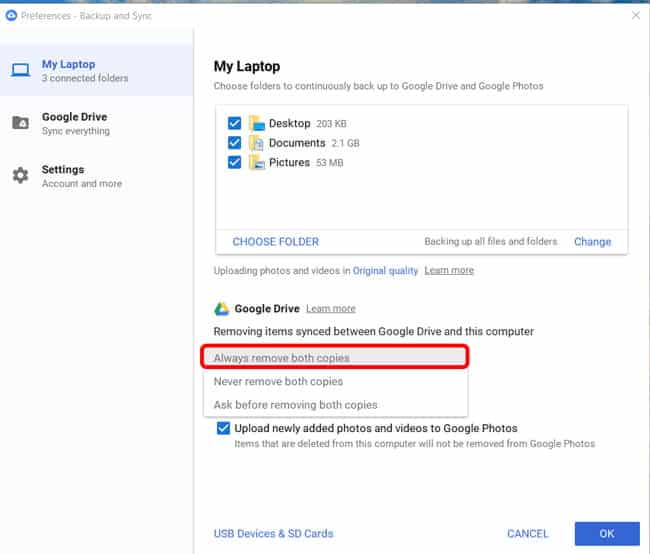
إذا كنت تريد عمل نسخة احتياطية من الملفات التي تمت مشاركتها معك فقط وليس على Google Drive فعليًا ، فما عليك سوى فتح Google Drive في متصفح الويب -> المشاركة معي -> انقر بزر الماوس الأيمن على الملف أو المُجلد المشترك وانقر فوق إضافة إلى My Drive .
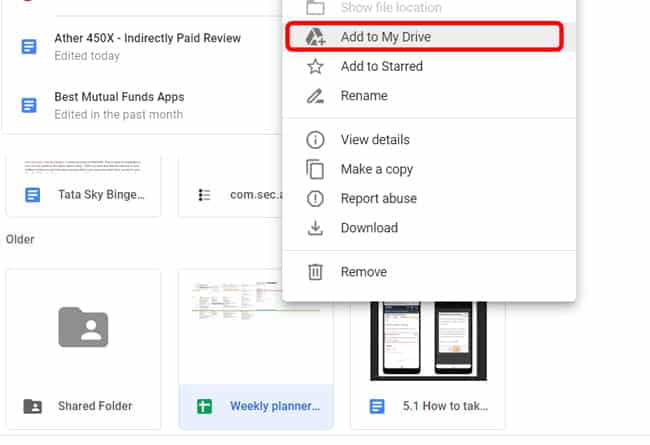
ستبدأ عملية المزامنة مع جهاز الكمبيوتر الخاص بك وستتمكن من الوصول إلى هذا الملف من مستكشف الملفات.
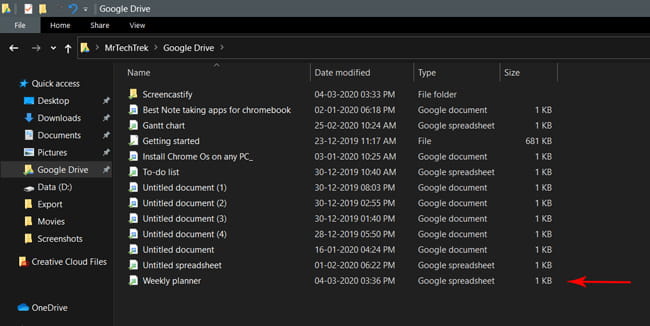
لمستخدمي Gsuite
إذا كان لديك حساب Gsuite ، فسيكون تطبيق Drive File Stream أكثر منطقية بالنسبة لك. حساب Gsuite ليس سوى حساب العمل أو المدرسة. على سبيل المثال ، ربما يكون adam@dz-techs.com حساب G Suite ، في حين أن adam@gmail.com هو الحساب القياسي.
ابدأ بتنزيل وتثبيت تطبيق Drive File Stream على جهاز الكمبيوتر الخاص بك واتبع التعليمات التي تظهر على الشاشة.
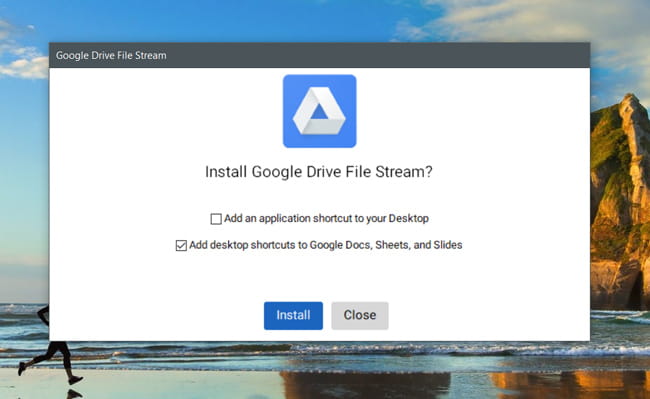
تمامًا كما فعلنا من قبل ، سجّل الدخول باستخدام تفاصيل حسابك في Google وتابع إلى الخطوة التالية.
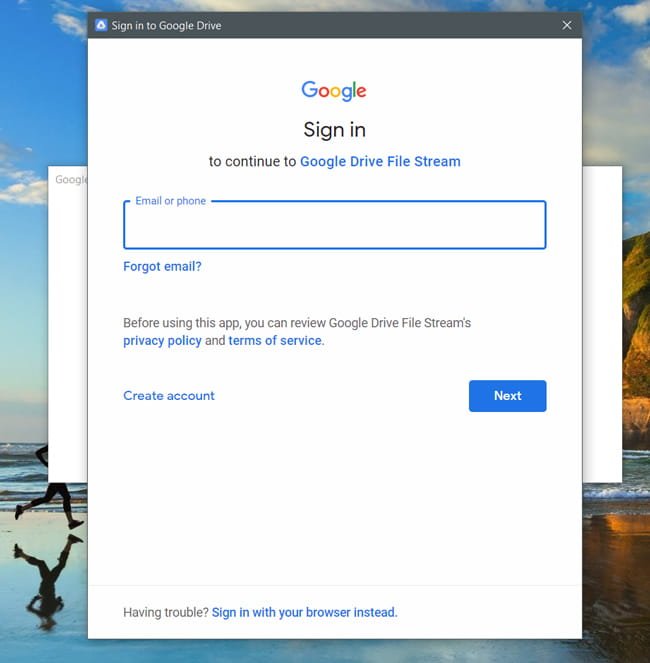
على عكس تطبيق النسخ الاحتياطي والمزامنة ، لا توجد إعدادات أُخرى لتغييرها ، وبدلاً من إنشاء مجلد ، فإنه ينشئ محركًا منفصلًا يمنحك مساحة مُخصصة للوصول إلى الملفات.
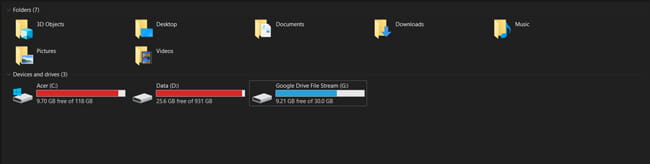
على عكس تطبيق النسخ الاحتياطي والمزامنة ، لا يُمكنك نسخ الملفات المحلية احتياطيًا إلى Drive بسحب الملفات وإفلاتها على محرك الأقراص المُشترك.
تغليف
بعد كل هذه الميزات الإضافية ، تعد تطبيقات “النسخ الاحتياطي والمزامنة” و “Drive File Stream” أفضل بشكل واضح من تطبيق Google Drive على الويب الذي يُمكننا استخدامه في المتصفح على أي حال. كما أنها تُساعد في نسخ ولصق الملفات بين المجلدات في Drive وهي ليست بهذه المهمة السهلة على موقع الويب.
ولكن لا يُمكنك استخدام كلا التطبيقين في نفس الوقت لنفس الحساب. لا يُمكن للمستخدمين العاديين استخدام تطبيق Drive File Stream. لمستخدمي G Suite ، فمن الأفضل الانتقال مع Drive File Stream حيث يُمكنك أيضًا عرض الملفات المشتركة لك مباشرة من مُستكشف ملفات Windows. تعرف على كيفية نقل الملفات من حساب Google Drive إلى آخر.







