روابط سريعة
يلجأ الكثير الآن إلى استخدام Dropbox على أجهزة الكومبيوتر واللاب توب، بل وأيضا يمكن تحميل البرنامج الآن على الأيفون وأجهزة جالاكسي. فالبرنامج يمكن الفرد من إنشاء مساحة خصيصا له على الانترنت، وبتلك المساحة يمكنه تخزين الملفات على النت بالإضافة إلى إمكانية استخدامها كأي مساحة على الجهاز.
ويتيح لك البرنامج مساحة مبدأيه تصل إلى 2 جيجا بايت، ويمكن طلب المزيد من المساحة مقابل مبلغ من المال يتم دفعه عن طريق الانترنت. ومن مميزاته أيضا أن يتيح لك أن تتصفح كل ملفاتك الموضوعة عليه من أي جهاز آخر غير جهازك، ولكن يشترط أن يتواجد البرنامج على هذا الجهاز. وكل ما عليك هو أن تضع كلمة المرور واسم المستخدم ليمكنك من الدخول ومشاهدة ملفاتك، كما يمكنك مشاهدة كل ملفاتك من على الموقع مباشرة.
موضوع مفيد:
طرق لزيادة مساحة تخزين Dropbox لحل مشكلة نفاذها سريعا مجانا
أفضل مواقع رفع الملفات الكبيرة بشكل سريع و سهل لمشاركتها مع غيرك
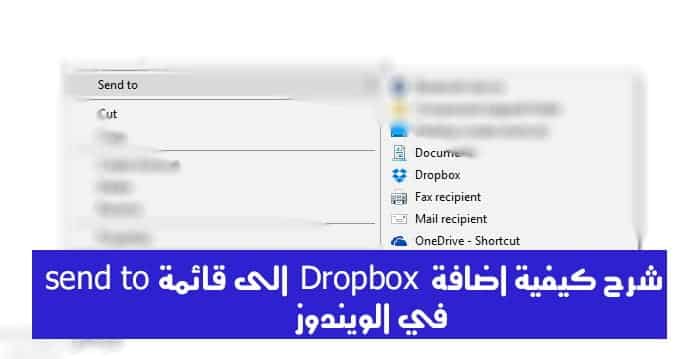
و في موضوع اليوم سنتعرف على طريقة جديدة ربما يجهلها الكثير و هي كيفية اضافة Dropbox الى قائمة send to الى جانب بعض التطبيقات الهامة مثل البلوتوث في الويندوز.
الخطوة 1 :
الطريقة بسيطة للغاية كل ما يجب عليك فعله هو الدخول الى هذا المسار فى جهاز الكمبيوتر الخاص بك %APPDATA%MicrosoftWindowsSendTo ويمكنك بكل سهولة من نسخه ثم لصقه فى متصفح الملفات file explorer فى نسخة الويندوز المثبته على جهاز الكمبيوتر كما فى الصورة أدناه والنقر على زر enter فى الكيبور .

الخطوة 2 :
تقوم بسحب أيقونة برنامج التخزين السحابى الذى تريد أضافته الى قائمة send to فى الويندوز ( سحب أيقونة البرنامج بزر الماوس الأيمن حتى تظهر معك خيار “Create shortcuts here” كما فى الصورة وتقوم بالنقر عليه .
الخطوة 3 :
بعد ذلك جرب وقم بالنقر كليك يمين على أى ملف ثم أختر send to وسوف يظهر معك برنامج التخزين السحابى الذى قمت بأضافته، فى حالتى أنا شخصياً وكما فى الصورة ظهر برنامج ون درايف .
الهدف من هذه الطريقة هى تسهيل الوصول السريع فى مشاركة وأرسال الملفات من الكمبيوتر الى تطبيقات التخزين السحابى.










