فقط لأنك تستخدم Chromebook لا يعني أنك مقيد بـ Google Drive. يُمكن الوصول بسهولة إلى Dropbox عبر الويب – ويُمكن لأجهزة Chromebook التي تدعم Play Store استخدام خدمة التخزين كتطبيق Android – ولكن إذا كنت تُريد التعمق أكثر في استخدام هذه الخدمة السحابية ، فإن إضافة مفتوحة المصدر باسم “File System for Dropbox” تدمج Dropbox مباشرةً في مدير الملفات على نظام التشغيل Chrome. لم يتم اعتمادها من قبل Dropbox ، وتدعي بعض مراجعات المستخدمين أنها تتطلب منك تسجيل الدخول مرة أخرى في بعض الأحيان ، ولكنها تُنجز المهمة بالشكل المُتوقع.
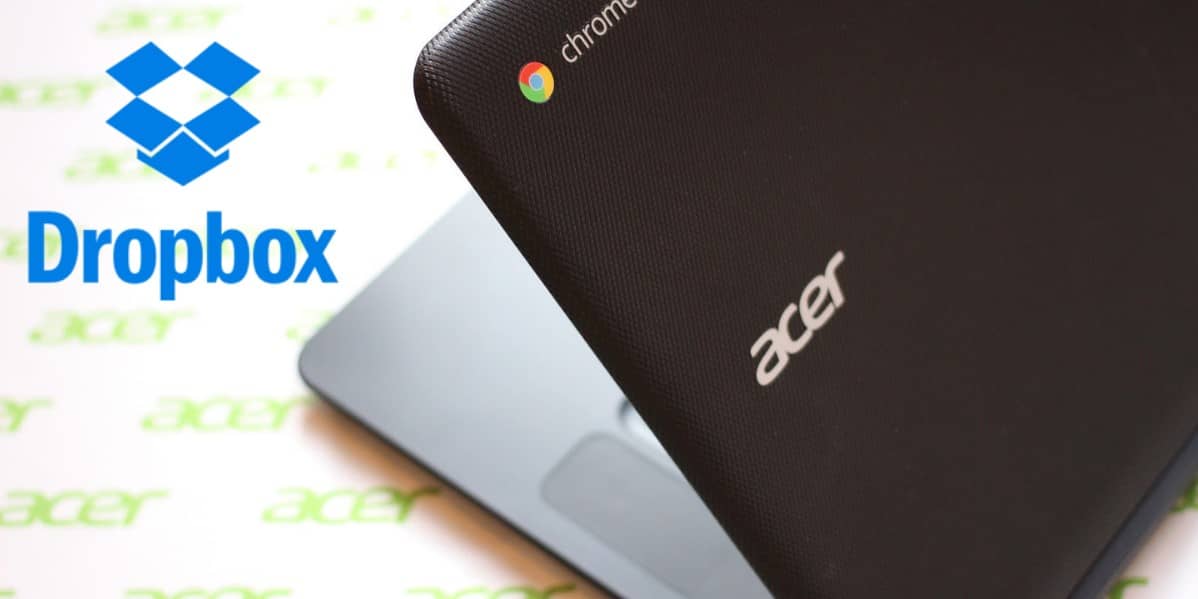
إضافة Dropbox إلى مدير ملفات Chromebook
افتح مدير الملفات على جهاز Chromebook وانقر على زر المزيد في الزاوية العلوية اليمنى. الآن حدد الخيار المسمى “إضافة خدمة جديدة” وانقر على “تثبيت خدمة جديدة” من الخيارات التي تظهر.
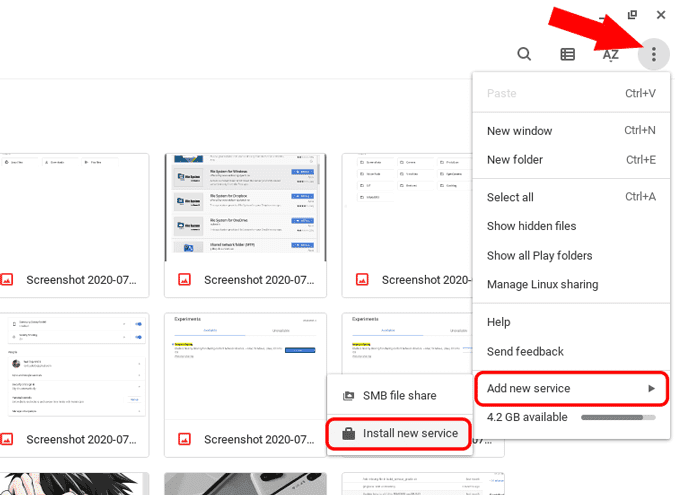
يُمكنك مشاهدة نافذة منبثقة تحتوي على جميع الخدمات المتاحة التي تعمل مع مدير ملفات Chrome OS. قم بالتمرير لأسفل حتى ترى الخدمة المسماة “File System for Dropbox“. انقر الآن على الزر الأزرق “تثبيت” الموجود بجانبها.
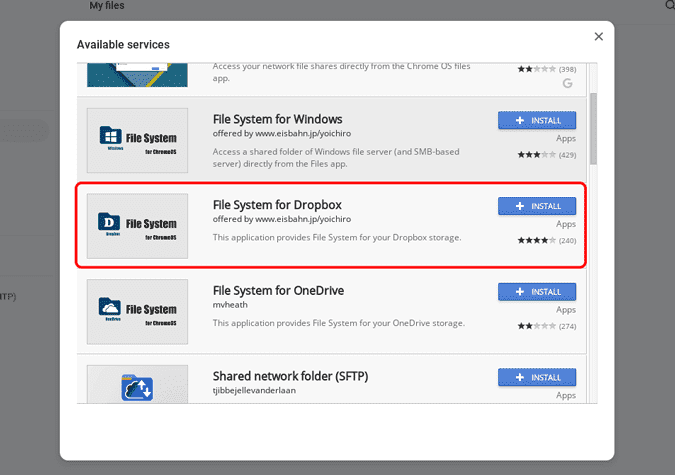
سيتم تعتيم النافذة المنبثقة للإشارة إلى أنه يتم حاليًا تثبيت الخدمة. قد يستغرق التثبيت من دقيقتين إلى خمس دقائق للإنتهاء. نظرًا لأن عملية التثبيت قد تتعطل قليلاً ، تحتاج إلى إغلاق النافذة المنبثقة يدويًا بعد خمس دقائق. لن يكون هناك إشارة حول تثبيت Dropbox. إذا انتظرت لمدة خمس دقائق ، فسيتم تثبيتها دون أي مُشكلة.
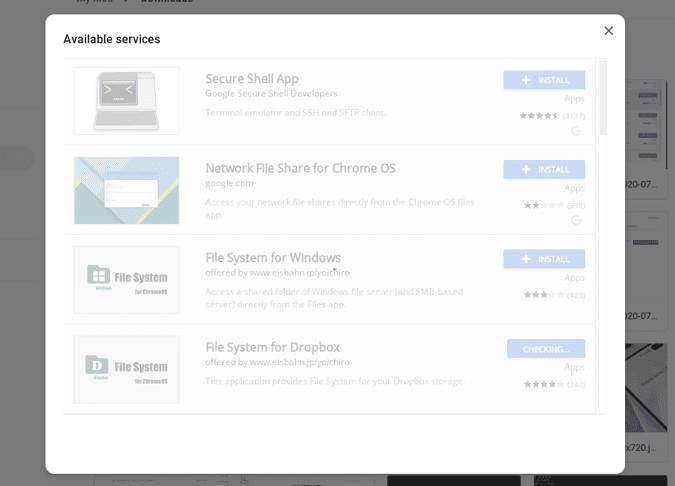
الآن مرة أخرى ، انقر على زر المزيد -> إضافة خدمات جديدة ، والآن يُمكنك رؤية خيار جديد يسمى “File System for Dropbox“. انقر عليه.
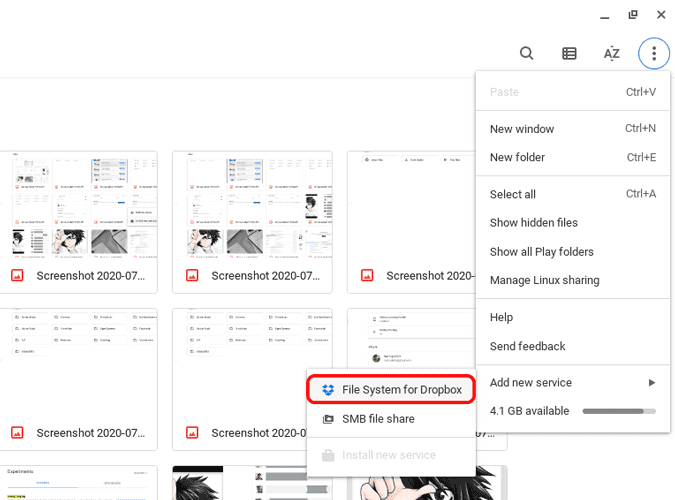
في النافذة ، انقر على زر “Mount your Dropbox” لبدء الإعداد.
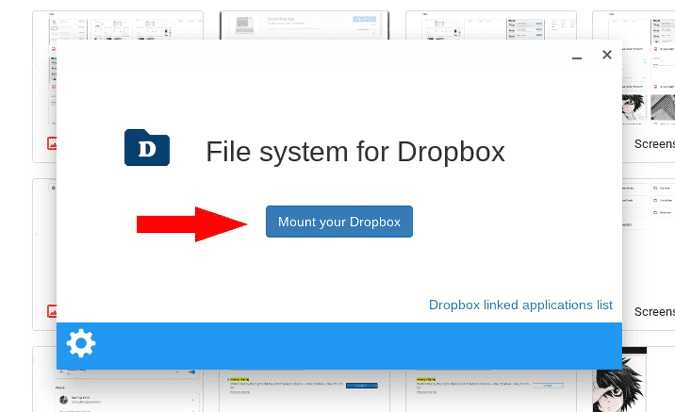
سيتم فتح صفحة تسجيل الدخول إلى Dropbox ، حيث يُمكنك تسجيل الدخول إلى حساب Dropbox الخاص بك أو يُمكنك إنشاء حساب جديد إذا كنت تُريد من هنا.
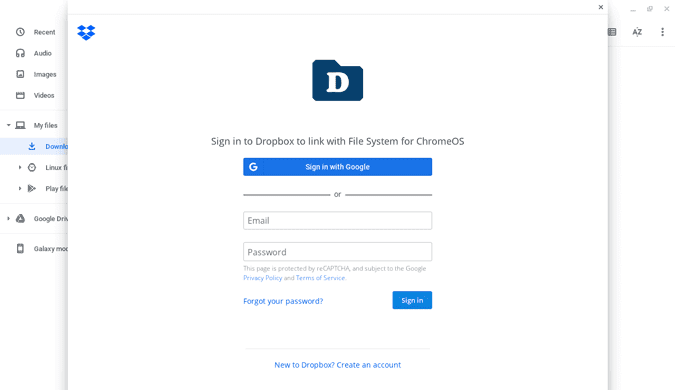
بمجرد تسجيل الدخول ، انقر فوق الزر “السماح” لمنح إذن لـ Dropbox للوصول إلى ملفات ومجلدات النظام.
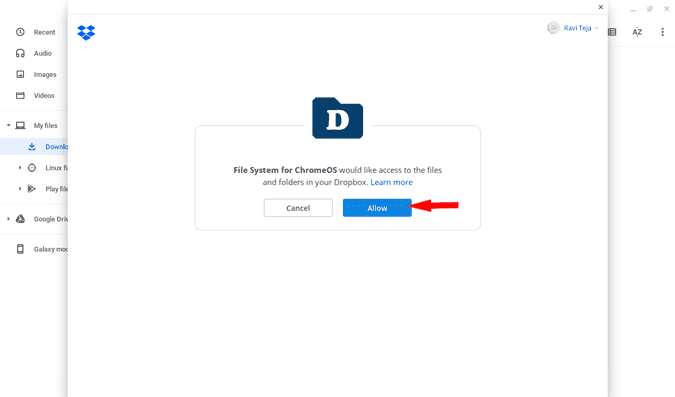
هذا كل شيء ، لقد نجحت في إضافة Dropbox إلى مدير ملفات نظام التشغيل Chrome ويُمكنك أيضًا نقل الملفات بين نظام التشغيل والتخزين السحابي فقط عن طريق السحب والإفلات.
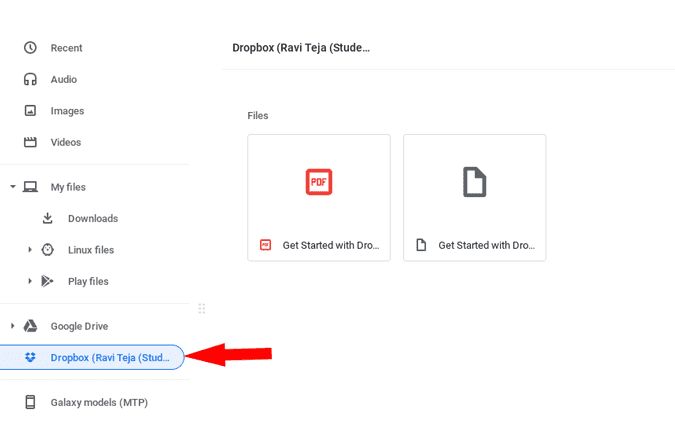
التغليف
يدعم مدير ملفات نظام التشغيل Chrome أيضًا خدمة OneDrive ، ولكنها لا تعمل بشكل جيد لدى العديد من الأشخاص ، إذا كنت تستخدمها ، يُمكنك أيضًا تجربتها بنفس الطريقة. على أي حال ، تعمل خدمة Dropbox بشكل جيد تمامًا مع جميع الميزات التي تحتاجها ، ولكن ليس لديها ميزة النسخ الاحتياطي التلقائي ، لذلك تحتاج إلى تثبيت تطبيق Android المُرافق. إذا كنت تواجه أي مشاكل في تثبيت Dropbox ، فأخبرنا بذلك في التعليقات أدناه.







