لذا قد قمت بالإنتقال إلى Mac ، مع الاحتفاظ بجهاز الكمبيوتر القديم الذي يعمل بنظام التشغيل Windows ، والآن وقد قُمت بتوصيلهما بجهاز التوجيه المنزلي. فكيف يمكنك الوصول إلى ملفات Windows الخاصة بك من MacOS من أجل نقلها إلى جهازك الجديد؟
يمكنك بكل تأكيد إعداد خادم FTP أو SSH ، ولكن هذا أمر إضافي للشبكة المنزلية العادية وصعب الإعداد. إلا أنه تبين أن نظام التشغيل MacOS يمكنه الوصول إلى المجلدات المشتركة الخاصة بـ Windows بسهولة بالغة. تابع القراءة لمعرفة كيف عمل ذلك.
على الرغم من وجود طرق عديدة لمشاركة الملفات بين Windows و Mac ، فربما يكون أسهلها هو استخدام مشاركة SMB المدمجة في كل من Windows و Mac. كل ما تحتاجه هو توصيل كلا الجهازين بنفس شبكة WiFi. في هذه المقالة ، سنقوم بإعداد مُجلدات مُشتركة على Windows والوُصول إليها من Mac. هيا نبدأ.
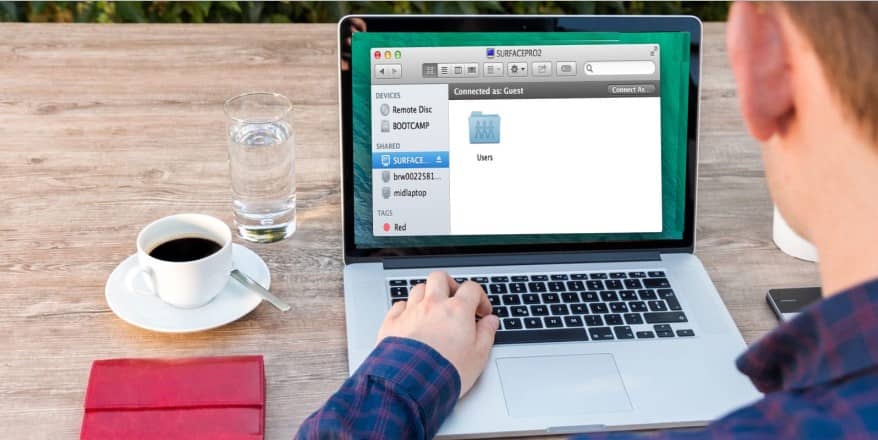
بعد اتباع هذه المقالة ، ستتمكن من مُشاركة المجلدات من كمبيوتر يعمل بنظام Windows والوصول إليها من خلال جهاز Mac. ستتمكن أيضًا من نسخ وحذف الملفات مباشرةً من جهاز Mac الخاص بك دون الحاجة إلى الاستيقاظ من طاولتك. بدلاً من ذلك ، إذا كنت ترغب في مشاركة الملفات من جهاز Mac الخاص بك والوصول إلى Windows ، فاتبع هذا الدليل حول كيفية الوصول إلى مجلدات Mac المشتركة من Windows.
الوصول إلى المجلدات المشتركة لـ Windows من Mac
الخطوة 1. تمكين مشاركة الملفات على Windows 10
أول شيء عليك القيام به هو تمكين مشاركة الملفات على نظام Windows الخاص بك مما سيتيح للجميع على شبكتك الوصول إليها. يمكنك إما توصيل كبل LAN بكلا الجهازين أو توصيل أجهزتك بشبكة Wi-Fi نفسها لضمان نقل البيانات بسرعة عالية. بالتأكيد ، لن تكون السرعات عالية مثل الاتصال السلكي ، لكنها ستظل أفضل من استخدام Google Drive أو محركات أقراص فلاش USB.
تتمثل الخطوة الأولى في تمكين خيار “مشاركة الملفات” على جهاز الكمبيوتر الذي يعمل بنظام Windows ، ويمكنك الانتقال إلى الخطوة التالية إذا تم تمكينه بالفعل. انتقل إلى الإعدادات وافتح “مركز الشبكة والمشاركة“.
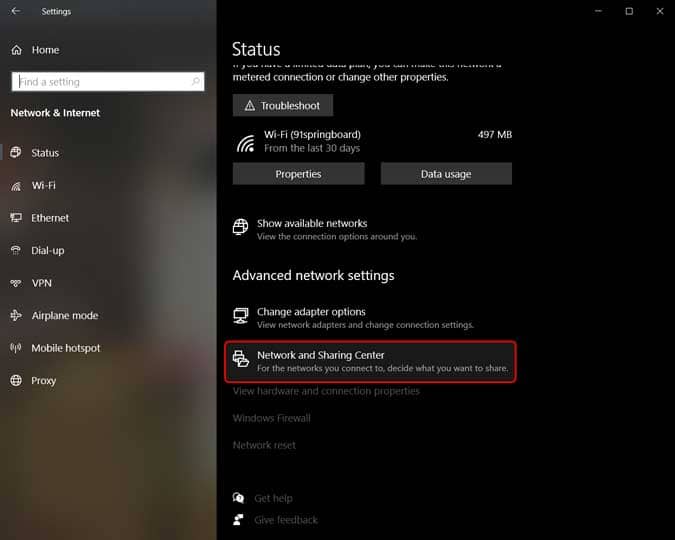
سيتم فتح نافذة جديدة ، اتجه إلى الجزء الأيمن ، ثم انقر فوق “إعدادات المشاركة المتقدمة” لفتح إعدادات المشاركة.
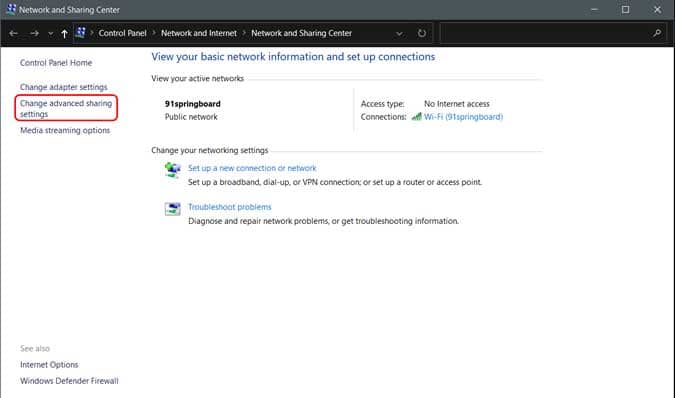
في هذه الصفحة ، سترى ثلاثة ملفات تعريف مختلفة للشبكة ؛ الشبكات الخاصة والعامة وجميع الشبكات. قم بتمكين “اكتشاف الشبكة ومشاركة الملفات” على كافة ملفات التعريف الثلاثة. إذا كنت قلقًا بشأن خصوصيتك ، فيمكنك القيام بذلك على ملف التعريف الحالي الخاص بك ويجب أن يظل كل شيء آخر يعمل. انقر فوق “حفظ التغييرات“.
لسوء الحظ ، هذه الطريقة لمشاركة الملفات لن تعمل إذا لم تقم بإعداد كلمة مرور على الكمبيوتر الخاص بك. في هذه الحالة ، سيتعين عليك تعيين كلمة مرور جديدة من خلال الانتقال إلى حساب المستخدم في إعدادات Windows.
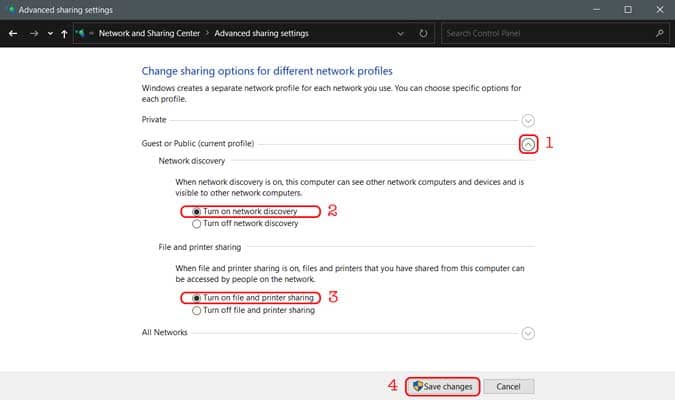
الخطوة 2. مشاركة المجلد على Windows
الآن بعد تمكين “مشاركة الملفات” ، سنشارك مجلد. افتح الكمبيوتر الذي يعمل بنظام Windows وانتقل إلى الدليل الذي تريد مشاركته. للتوضيح ، سأشارك مجلدًا من محرك الأقراص C ولكن يمكنك مشاركة أي مجلد من اختيارك.
انقر بزر الماوس الأيمن فوق المجلد ، وانقر فوق “خصائص“.
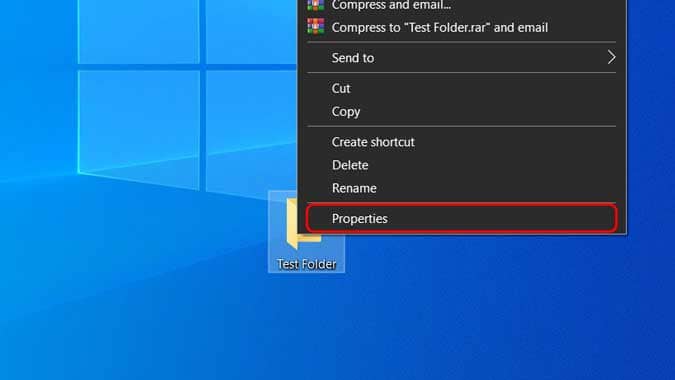
انتقل إلى علامة التبويب “مشاركة” وانقر فوق الزر “مشاركة” ضمن “مشاركة ملفات ومجلدات الشبكة“.
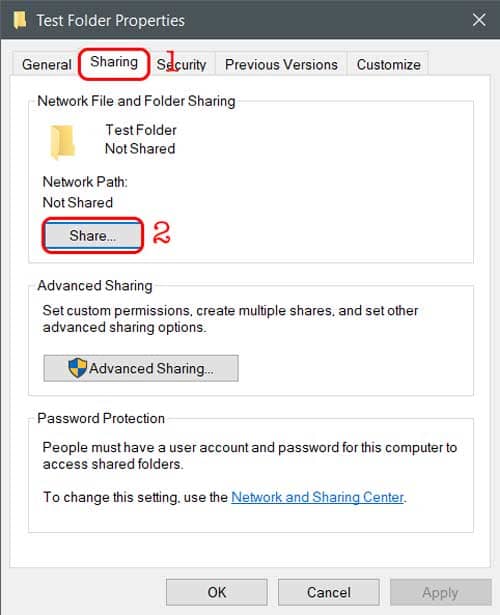
هنا يمكنك إضافة أشخاص يمكنهم الوصول إلى المجلد المشترك. إذا كان المجلد الذي تريد مشاركته لا يحتوي على بيانات حساسة ، فاكتب “Everyone” ، ثم انقر فوق “إضافة” ، ثم انقر فوق “مشاركة“. تتم مشاركة المجلد الخاص بك الآن مع كل مستخدم على الشبكة المتصل بها.
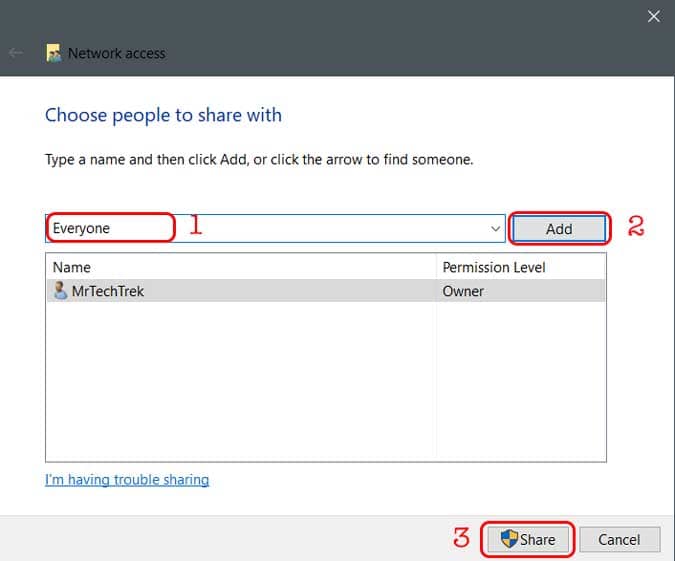
تأكد من أنك سمحت بالقراءة والكتابة إلى المجلد المشترك في Windows. بهذه الطريقة ، يمكنك حفظ وحذف الملفات في هذا المجلد من جهاز Mac الخاص بك لاحقًا.
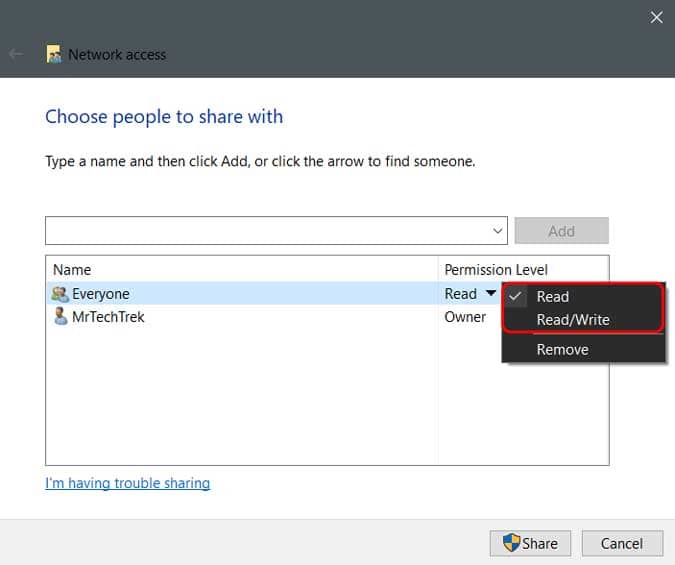
يمكنك رؤية المجلد المشترك في الصورة أدناه. العبارة التي تحتها خط باللون الأحمر هو اسم المضيف لجهاز الكمبيوتر الذي يعمل بنظام Windows. دونه في مكان ما لأننا سنحتاج إليه لاحقًا لإنشاء الإتصال.
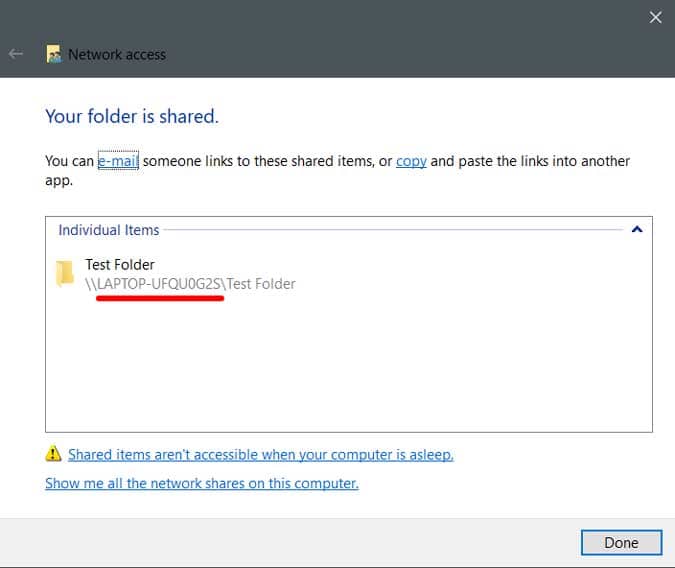
الخطوة 3. الوصول إلى المجلد المشترك على Mac
للوصول إلى المجلد المشترك على جهاز كمبيوتر يعمل بنظام Mac ، افتح Finder وعلى شريط القائمة في الجزء العلوي ، انقر فوق Go -> Connect to Server. أو اضغط CMD + K على لوحة المفاتيح.
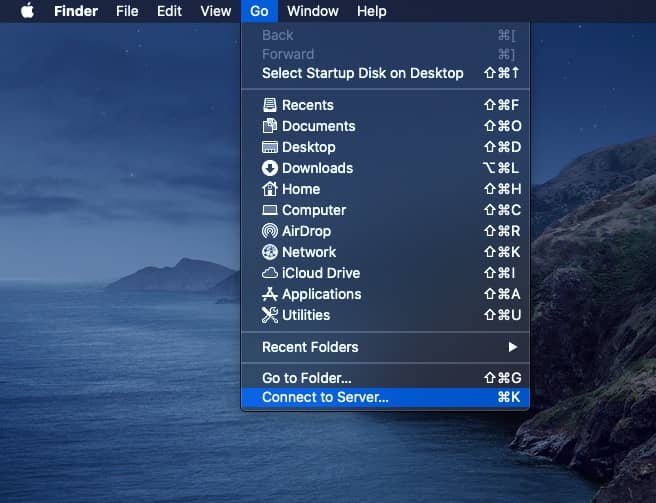
أدخل اسم المضيف الذي قم بتدوينه سابقًا أثناء مشاركة المجلد على Windows. اكتب “smb://WINDOWS-HOSTNAME” واضغط على إدخال مع تغيير HOSTNAME بما قمت بتدوينه.
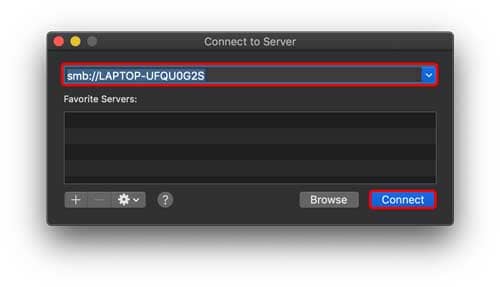
ستُطالبك النافذة التالية بإدخال بيانات الاعتماد وإدخال اسم المستخدم وكلمة المرور لجهاز الكمبيوتر الخاص بك الذي يعمل بنظام Windows ، عند الإنتهاء قم بالنقر فوق “اتصال“.
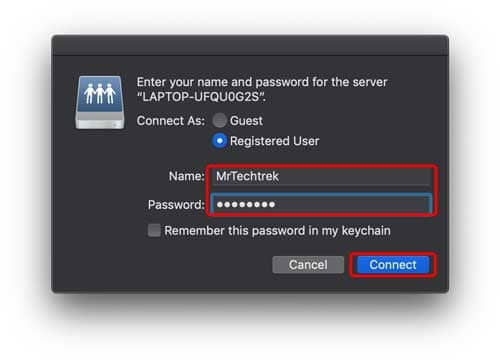
سيتم عرض جميع المجلدات التي تمت مشاركتها ، اختر أحد المجلدات التي تريد تحميلها على جهاز Mac.
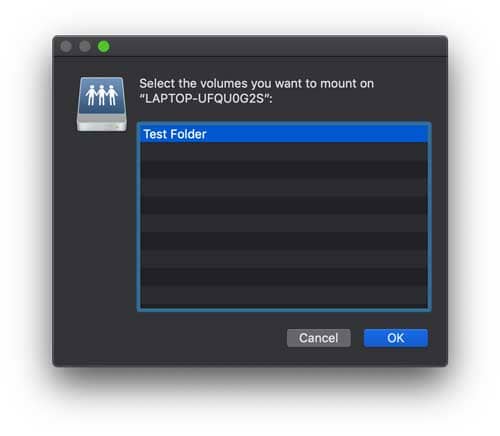
لقد تمكنت من الوصول ، يمكنك الآن الوصول إلى جميع ملفات المجلد المشترك. ما عليك سوى فتح Finder وابحث عن اسم جهاز الكمبيوتر الشخصي الذي يعمل بنظام Windows في شريط Finder الجانبي. سيؤدي النقر فوقه إلى إظهار مجلد Windows الخاص بك. ومع ذلك ، ستصلك رسالة خطأ إذا تم إغلاق جهاز الكمبيوتر Windows أو إيقاف تشغيله.
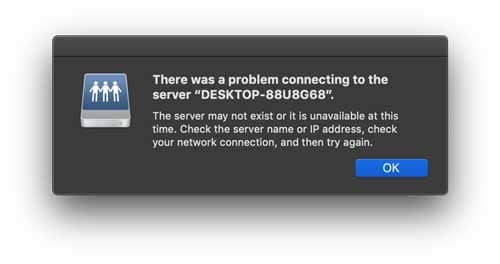
سترى مجلد Windows الخاص بك حيث يمكنك سحب وإسقاط الملفات أو حتى حذفها ، بناءً على الإذن الذي قُمت بتعيينه أثناء إعداد مشاركة Windows لهذا المجلد.
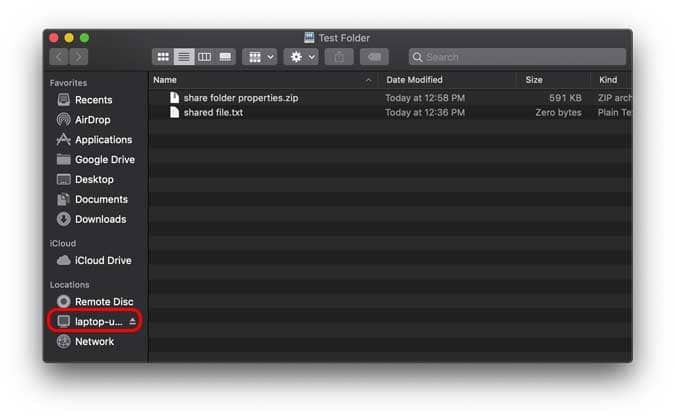
إذا كنت تريد تحميل مجلدات أخرى ، فما عليك سوى تكرار الجزء الثاني من هذه المقالة. لجعل العملية أكثر سلاسة ، ما عليك سوى إضافة المجلد المُحمّل إلى عناصر تسجيل الدخول بحيث يتم تحميل Network Drive تلقائيًا في كل مرة تقوم فيها بإعادة تشغيل جهاز الكمبيوتر الخاص بك.
انتقل إلى تفضيلات النظام -> المستخدمون والمجموعات -> عناصر تسجيل الدخول -> إضافة محرك الأقراص المُحمل.
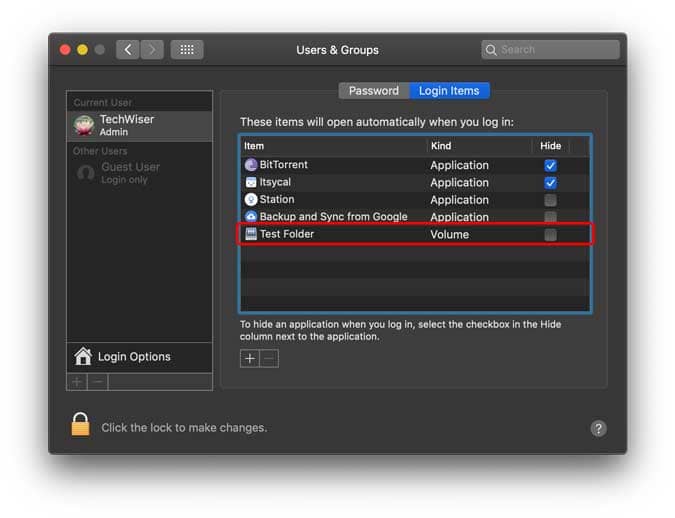
تغليف: مشاركة المجلدات
كانت هذه طريقة سريعة لإعداد المشاركة والوصول إلى مجلدات Windows المشتركة من جهاز Mac. إنها طريقة مُريحة وموثوقة للوصول إلى الملفات الكبيرة عبر الشبكة عندما لا تريد أن تتنقل كثيرًا بين الجهازين. حيث نستخدم هذا الإعداد لمشاركة ملفات الفيديو المُقدمة والتي تُقلل من التبعية إلى Google Drive ومحركات الأقراص المحمولة USB. بدلاً من ذلك ، هناك الكثير من التطبيقات التي تتيح لك مشاركة الملفات عبر الشبكة المحلية. عليك المضي قدما في خيار المشاركة واسمح لي أن أعرف إذا كنت تواجه أي مشاكل. يمكنك التعليق أدناه أو التواصل معي على Twitter.







