باستخدام iCloud Drive ، يُمكنك حفظ أي نوع من الملفات على مساحة تخزين iCloud الخاصة بك. لكن كيفية الوصول إلى جميع الملفات الموجودة في تخزين iCloud Drive الخاص بك تتغير بناءً على ما إذا كنت تستخدم جهاز iPhone أو Mac أو جهاز كمبيوتر يعمل بنظام Windows أو جهاز Android.
سنوضح لك كيفية الوصول إلى ملفات iCloud Drive على أي جهاز. من خلال ذلك ، يُمكنك تحرير المستندات أو تحميل الملفات أو توفير بعض المساحة التخزينية على iCloud بغض النظر عن مكان وجودك أو ما تستخدمه.
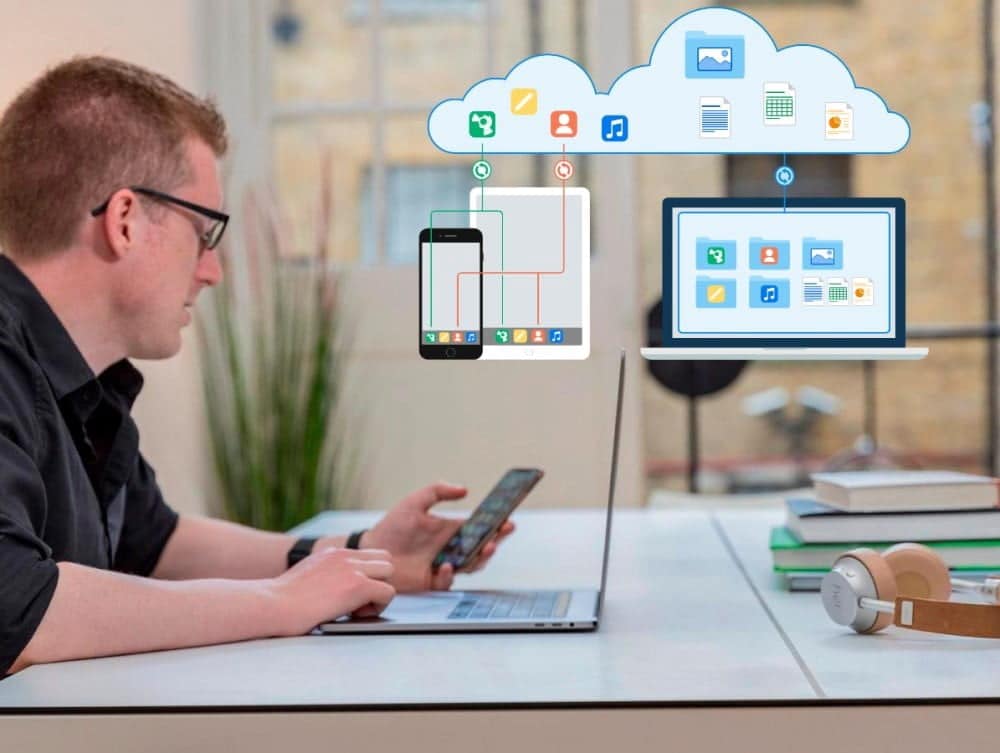
كيفية الوصول إلى ملفات iCloud على جهاز iPhone أو iPad
مع iOS أو iPadOS ، من السهل مزامنة أنواع مختلفة من البيانات مع iCloud ، من النُسخ الاحتياطية إلى أحداث التقويم إلى الصور. تم تضمين معظم هذه الخيارات في نظام التشغيل على جهازك ، ولهذا السبب يمكنك العثور على صور iCloud مباشرةً في تطبيق “الصور”.
وبالمثل ، للوصول إلى ملفات iCloud Drive الخاصة بك من جهاز iPhone أو iPad ، تحتاج إلى استخدام تطبيق “الملفات”.
استخدام تطبيق “الملفات” على IPhone أو IPad
تطبيق “الملفات” هو متصفح ملفات سهل الاستخدام يُمكنك إقرانه مع مجموعة من خدمات التخزين السحابي ، مثل iCloud أو Google Drive أو Dropbox. يُمكنك حتى استخدام “الملفات” للنظر في المستندات المحفوظة محليًا على جهازك.
للوصول إلى ملفات iCloud Drive في تطبيق “الملفات”:
- افتح “الملفات” على جهاز iPhone أو iPad.
- انقر بشكل متكرر على علامة التبويب “تصفح” حتى ترى قائمة بالخدمات.
- انقر فوق iCloud Drive لعرض جميع الملفات الموجودة في حساب iCloud الخاص بك.
- اضغط على ملف لتنزيله وفتحه.
- بدلاً من ذلك ، انقر مع الاستمرار فوق أحد الملفات لعرض قائمة منبثقة تتضمن المزيد من الإجراءات ، مثل إعادة التسمية أو النسخ أو الحذف.
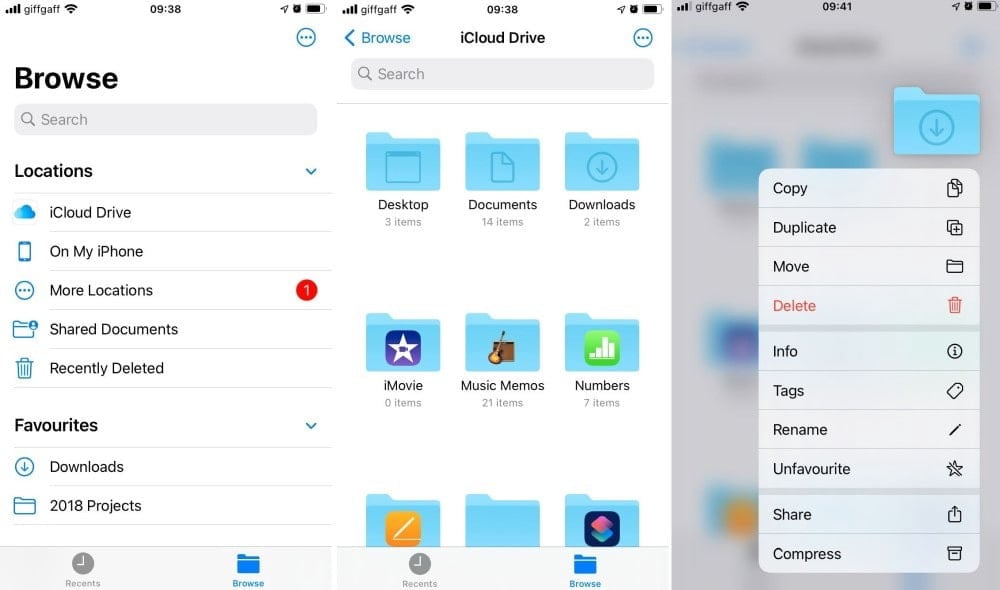
كيفية إدارة تخزين iCloud على iPhone أو iPad
سواء كنت تُريد توفير بعض المساحة أو شراء المزيد من السعة التخزينية ، يُمكنك إدارة تخزين iCloud الخاص بك من “الإعدادات” على جهاز iPhone أو iPad. افتح “الإعدادات” واضغط على [اسمك] أعلى الشاشة ، ثم اضغط على iCloud.
يُمكنك الاطلاع على نظرة عامة على كيفية استخدام تخزين iCloud الخاص بك في الجزء العلوي من الشاشة. انقر فوق إدارة التخزين للحصول على مزيد من التفاصيل ، ثم انقر فوق “شراء مساحة تخزين أكبر” أو “تغيير خطة التخزين” إذا كنت ترغب في الحصول على المزيد من مساحة تخزين iCloud.
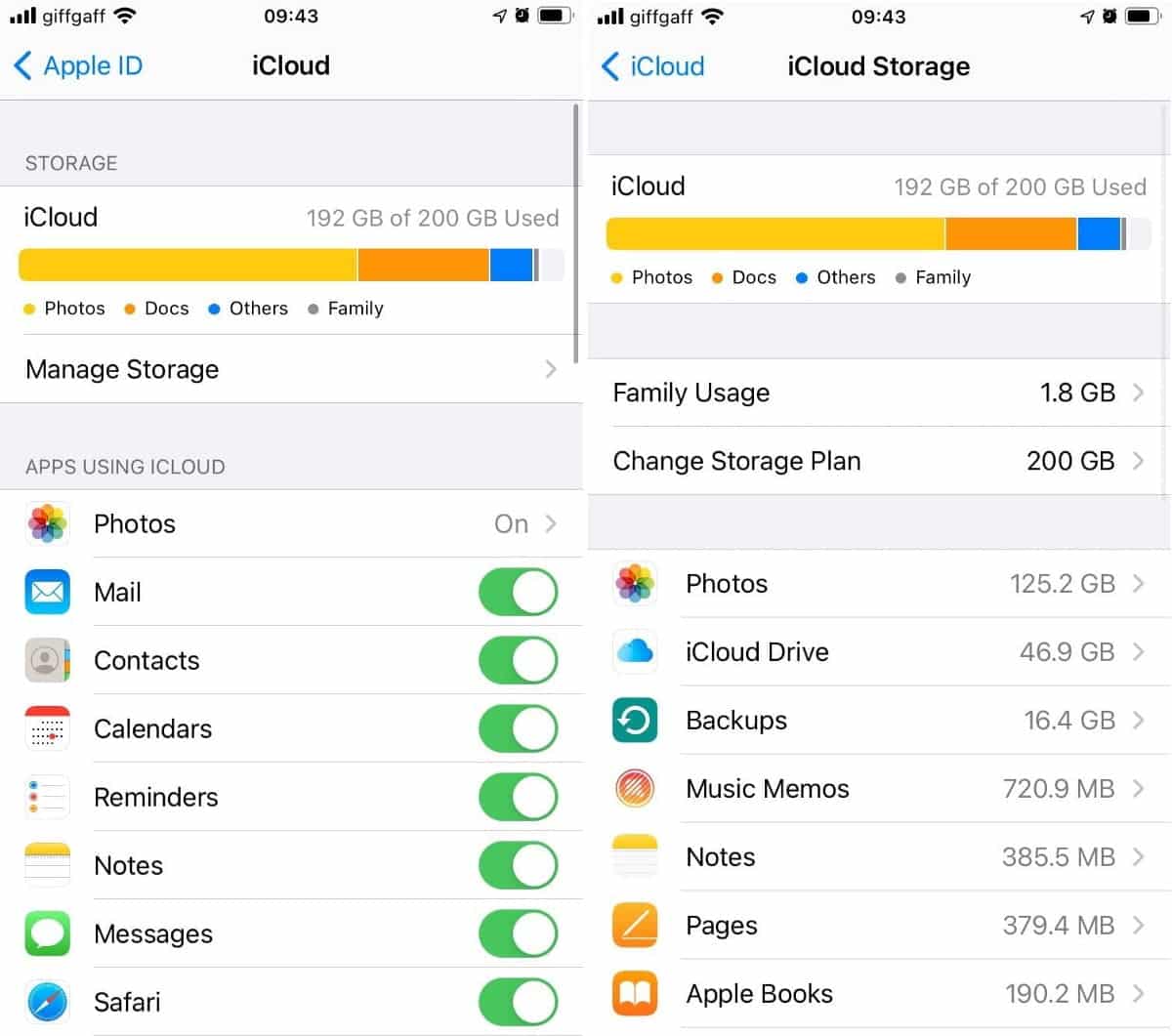
بدلاً من ذلك ، قم بالتمرير عبر القائمة وانقر على كل تطبيق لحذف بيانات iCloud الخاصة به. يؤدي هذا إلى حذف تلك البيانات لكل جهاز مُتصل بحساب iCloud الخاص بك.
إذا كانت نُسخ iCloud الاحتياطية تستهلك قدرًا كبيرًا جدًا من مساحة التخزين لديك ، ففكر في نسخ iPhone احتياطيًا باستخدام جهاز كمبيوتر بدلاً من ذلك.
كيفية الوصول إلى ملفات iCloud على جهاز Mac
كما هو الحال في iPhone أو iPad ، تحتاج إلى استخدام تطبيقات مختلفة للوصول إلى بيانات iCloud على جهاز Mac الخاص بك. افتح تطبيق “الصور” لعرض صور iCloud ، وافتح تطبيق “الملاحظات” لرؤية ملاحظات iCloud ، واستخدم Finder للوصول إلى ملفات iCloud Drive الخاصة بك.
استخدام Finder مع iCloud Drive على جهاز Mac
Finder هو أفضل طريقة للعثور على أي ملفات على جهاز Mac أو لإدارة مساحة تخزين iCloud Drive. يُمكنك حتى الجمع بين الاثنين عن طريق تمكين خيار مجلدات سطح المكتب والمستندات في إعدادات iCloud Drive ، لمزامنة تلك المجلدات من جهاز Mac الخاص بك إلى iCloud.
لعرض مجلدات iCloud Drive على جهاز Mac ، افتح نافذة Finder جديدة وحدد iCloud Drive من الشريط الجانبي.
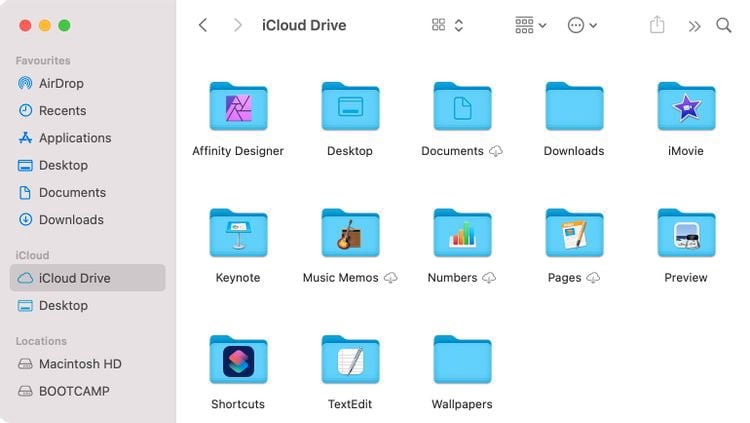
إذا كنت لا ترى خيار iCloud Drive ، فانتقل إلى Finder -> التفضيلات من شريط القائمة. ثم انقر فوق الشريط الجانبي وقم بتمكين خيار iCloud Drive.
يُمكنك استخدام هذه الملفات والمجلدات بنفس الطريقة التي تتفاعل بها مع أي ملف أو مجلد آخر على جهاز Mac الخاص بك.
كيفية إدارة تخزين iCloud على جهاز Mac
لإدارة تخزين iCloud على جهاز Mac ، انتقل إلى تفضيلات النظام -> Apple ID وحدد iCloud من الشريط الجانبي. يُمكنك معرفة التطبيقات المرتبطة بحساب iCloud الخاص بك ، بالإضافة إلى مخطط استخدام التخزين في الجزء السفلي من نافذة التفضيلات.
انقر فوق الزر إدارة بجوار توزيع التخزين لحذف بيانات iCloud أو شراء المزيد من السعة التخزينية أو تغيير خطة تخزين iCloud الخاصة بك.
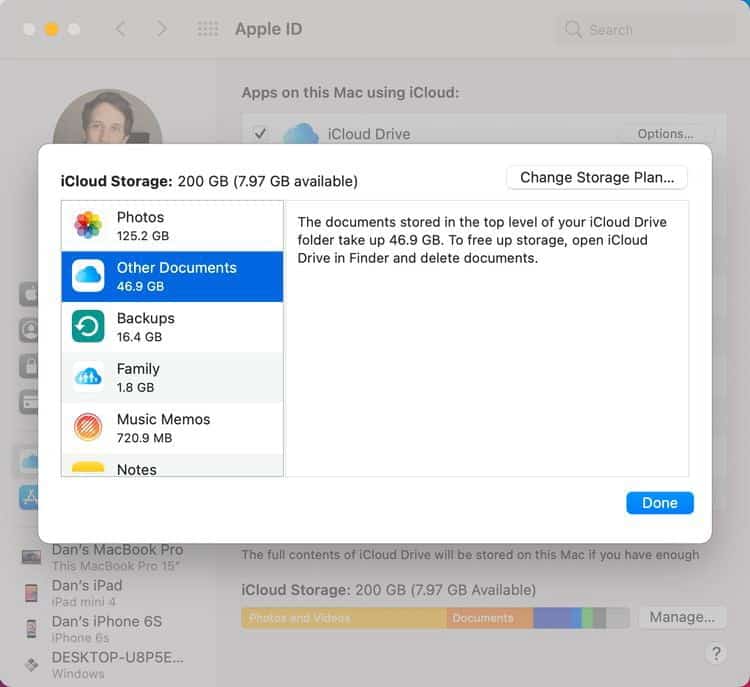
كيفية الوصول إلى ملفات iCloud على جهاز كمبيوتر يعمل بنظام Windows
لإدارة تخزين iCloud الخاص بك على جهاز يعمل بنظام Windows ، تحتاج إلى تنزيل وتثبيت iCloud لـ Windows من Windows Store. يُتيح لك هذا التطبيق المجاني اختيار التطبيقات التي تُريد مزامنتها مع جهاز الكمبيوتر ، وعرض وإدارة استخدام التخزين ، وإضافة iCloud Drive إلى مستكشف الملفات.
استخدام مستكشف الملفات لعرض ملفات iCloud Drive
بعد تثبيت iCloud لـ Windows ، قم بتسجيل الدخول إلى حساب Apple ID الخاص بك وقم بتمكين مربع الاختيار iCloud Drive. قد ترغب أيضًا في تمكين أي تطبيقات أخرى ترغب في مزامنتها مع جهاز الكمبيوتر الخاص بك.
افتح الآن نافذة مستكشف الملفات وانقر فوق iCloud Drive من قائمة تنقل الوصول السريع. يجب أن تكون قادرًا على عرض أو تحرير أو تنزيل أو حذف أي ملفات في حساب iCloud Drive الخاص بك بنفس الطريقة التي تستخدمها مع الملفات الأخرى على جهاز الكمبيوتر الخاص بك.
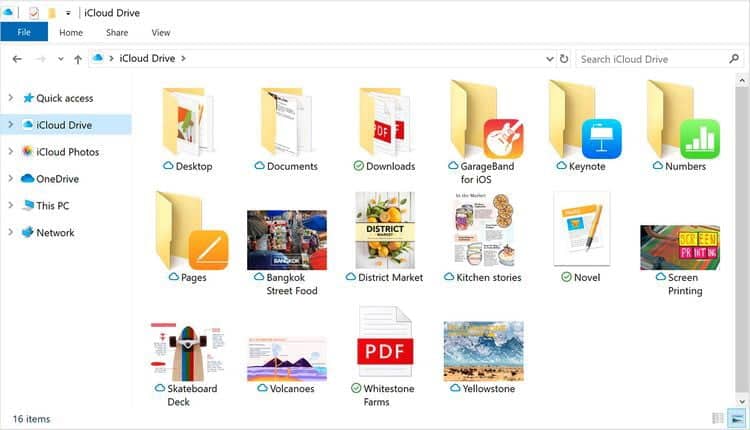
إذا قمت بإيقاف تشغيل iCloud Drive في تطبيق iCloud لـ Windows ، فسوف يسألك عما إذا كنت تُريد حذف ملفات iCloud من جهاز الكمبيوتر الخاص بك. لن يؤدي هذا إلى حذف أي شيء من حساب iCloud الخاص بك.
كيفية إدارة تخزين iCloud على جهاز كمبيوتر يعمل بنظام Windows
افتح iCloud لـ Windows لترى كيفية استخدام تخزين iCloud في النافذة الرئيسية. انقر فوق الزر تخزين لحذف البيانات من حساب iCloud الخاص بك ؛ يُمكنك أيضًا ترقية سعتك التخزينية من خلال النقر على زر شراء مساحة تخزين أكبر.
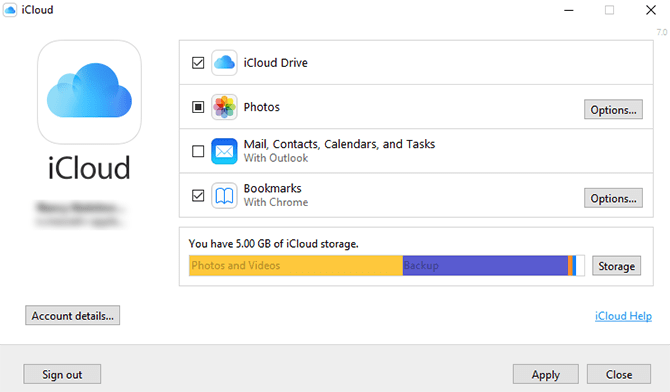
كيفية الوصول إلى ملفات iCloud على جهاز Android
ليس من الواضح كيفية الوصول إلى الملفات في مساحة تخزين iCloud Drive من جهاز Android لأن Apple لا تُقدم تطبيقًا يسمح لك بالقيام بذلك. لحسن الحظ ، لا يزال بإمكانك الوصول إلى بعض محتويات iCloud عن طريق تسجيل الدخول إلى موقع iCloud الإلكتروني من متصفح الويب.
استخدام متصفح الويب للوصول إلى ملفات iCloud Drive
افتح أي متصفح ويب على جهاز Android الخاص بك وانتقل إلى iCloud.com لتسجيل الدخول إلى حساب Apple ID الخاص بك. بعد تسجيل الدخول إلى حسابك ، انقر فوق زر الصور أو الملاحظات أو التذكيرات لعرض محتوى iCloud الخاص بهذه التطبيقات.
لسوء الحظ ، لا توجد طريقة لعرض الملفات في مساحة تخزين iCloud Drive من جهاز Android. ومع ذلك ، يمكنك الوصول إلى هذه الملفات من خلال زيارة موقع iCloud على الكمبيوتر اللوحي أو الكمبيوتر.
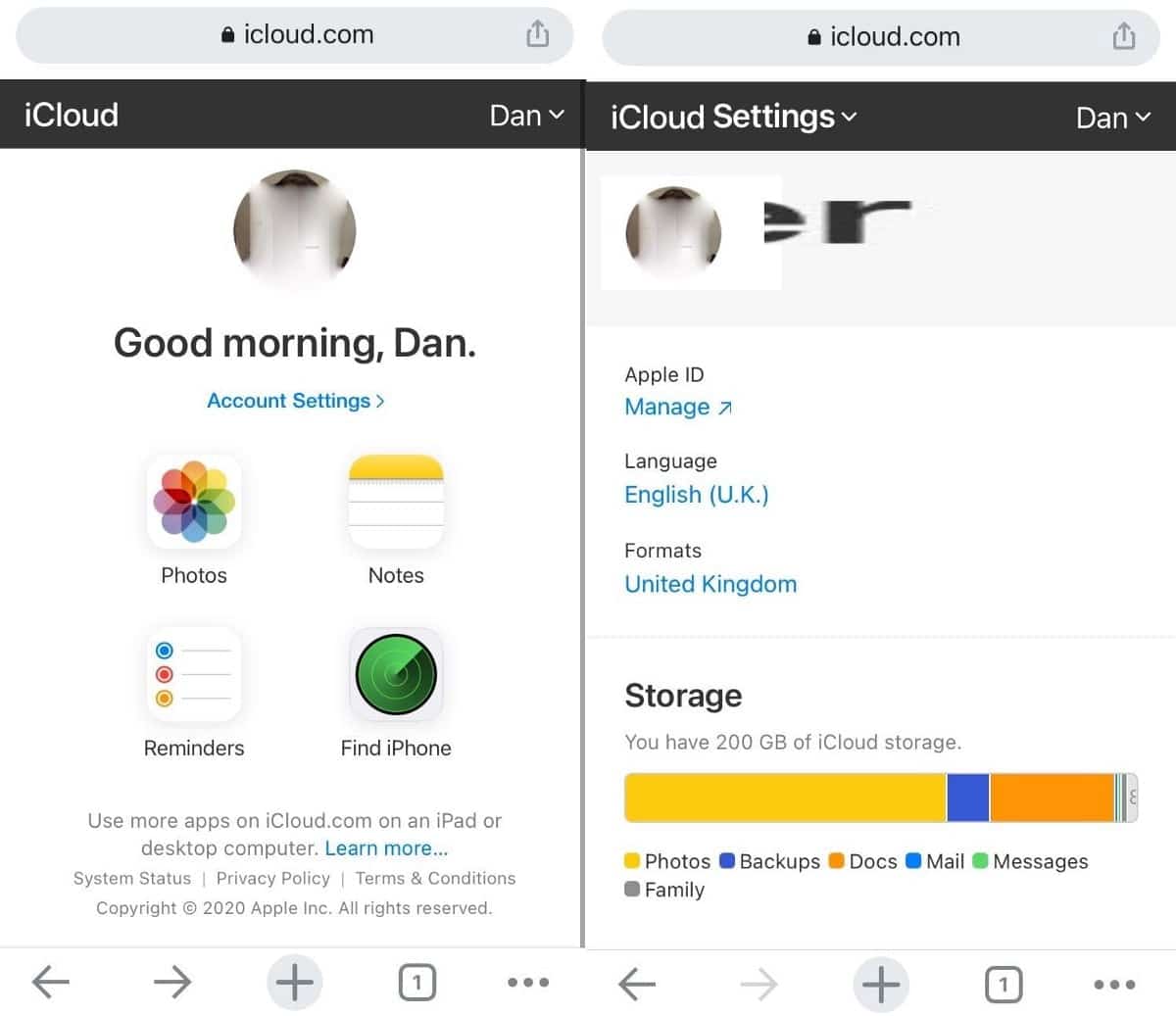
اضغط على زر إعدادات الحساب لعرض استخدام تخزين iCloud الخاص بك. لا يُمكنك ترقية مساحة التخزين لديك من خلال متصفح الويب ، ولكن نأمل أن تُضيف Apple هذه الوظيفة في المستقبل.
مزامنة المزيد من بيانات iCloud مع جهاز Android
كما رأيت ، من السهل جدًا الوصول إلى مساحة تخزين iCloud الخاصة بك على أي منصة أساسية تقريبًا باستثناء نظام Android. على الرغم من أنه لا يزال بإمكانك فتح iCloud Drive من خلال متصفح الويب على Android ، إلا أن هذا أقل انسيابية من تطبيقات Apple الرسمية التي يُمكنك استخدامها في أي مكان آخر.
لا يتوقف تقييد شركة Apple فيما يخص أجهزة Android عند iCloud Drive. من الصعب أيضًا مزامنة الصور والتقويمات والملاحظات والتفاصيل الأخرى من iCloud إلى Android. ومع ذلك ، هناك بعض الحلول المُتاحة التي يُمكن أن تجعلها أكثر بساطة.







