يُمكن أن تُؤدي ملفات الصور الكبيرة إلى إهدار الكثير من السعة التخزينية والتي من المُمكن أن تصل إلى عشرات الميغابايت ، وحتى الجيجابايت ، على الكمبيوتر الخاص بك. لهذا السبب وحده ، من الجيد إما حذف ملفات الصور الزائدة والتي لا تحتاجها أو ضغط تلك التي تُريد الاحتفاظ بها.
هناك عدد غير قليل من الطرق المُختلفة التي يُمكنك من خلالها ضغط الصور في Windows 11. على هذا النحو ، فيما يلي بعض الطرق البديلة التي يُمكنك الإعتماد عليها. تحقق من كيفية إضافة خيارات تغيير حجم الصور إلى قائمة سياق Windows 11.

1. كيفية ضغط الصور باستخدام أداة ضغط على الويب
لا يُوجد نقص في أدوات ضغط الملفات على الويب والتي يُمكن استعملها مع أي نوع من الملفات كالصور. والتي تُساعد على تقليل حجم البيانات لملفات الصور التي تم تحميلها. Optimizilla هي أداة لضغط الصور عبر الإنترنت يُمكنك من خلالها ضغط ملفات GIF و JPG و PNG. إليك الطريقة التي يُمكنك بها ضغط الصور باستخدام Optimizilla.
- افتح أداة الضغط Optimizilla في متصفح الويب.
- اضغط على زر تحميل الملفات.
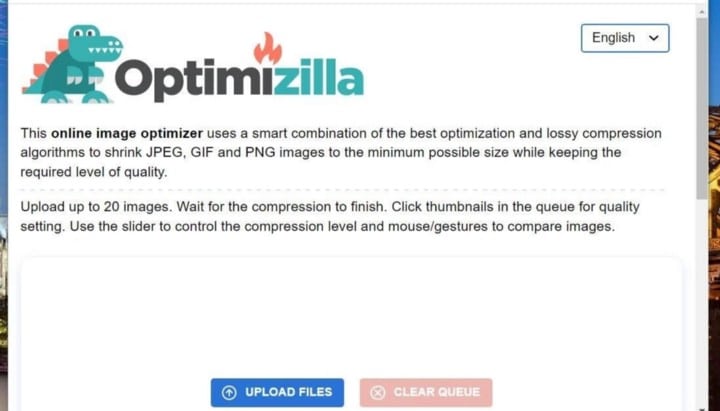
- حدد ما يصل إلى 20 ملف صورة لضغطها ، وانقر فوق الزر فتح.
- بعد ذلك ، اسحب شريط تمرير شريط الجودة لأسفل أو لأعلى لتكوين الضغط. يؤدي تحديد إعداد جودة أقل إلى زيادة مقدار ضغط الملفات.
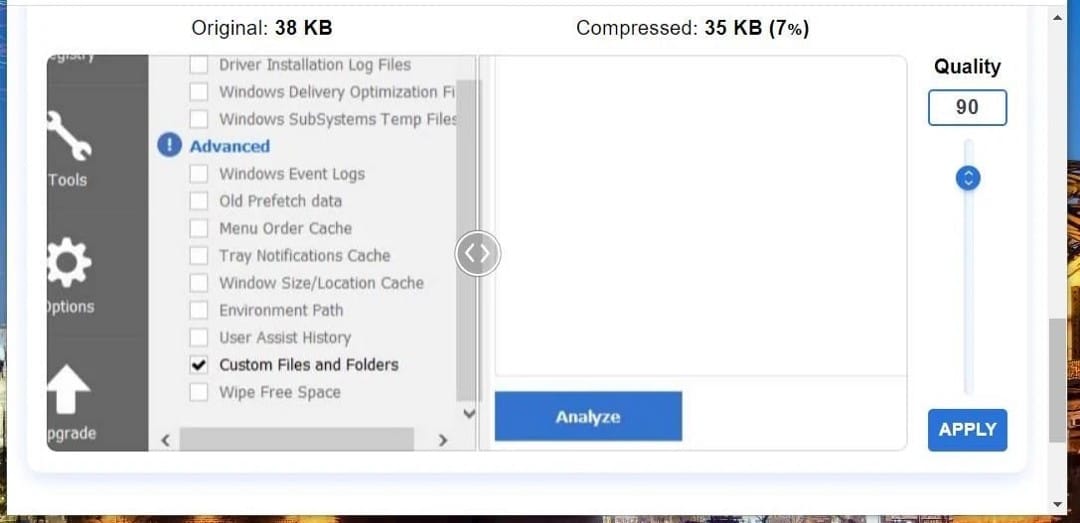
- انقر فوق الزر “تطبيق” لضغط الصور.
- حدد زر تنزيل الكل.
تحقق من أفضل خيارات ضغط ملفات الفيديو على الإنترنت بدون علامة مائية.
2. كيفية ضغط الصور بتقليل أبعادها في MS Paint
إذا كنت لا ترغب في المساومة على جودة الصورة ، فإنَّ تقليل أبعادها يُعد طريقة بديلة جيدة للإستفادة من أدوات الضغط. الصور الأصغر لها أحجام ملفات أقل. يتضمن تطبيق Paint في Windows 11 خيارات كافية لتقليل عرض الصور وارتفاعها. يُمكنك تغيير حجم صورك باستخدام هذا التطبيق كما يلي:
- افتح “قائمة ابدأ” ، وانقر داخل مربع البحث.
- اكتب Paint للعثور على هذا التطبيق.
- حدد Paint لفتح النافذة.
- انقر فوق القائمة “ملف” ، وحدد الخيار فتح.
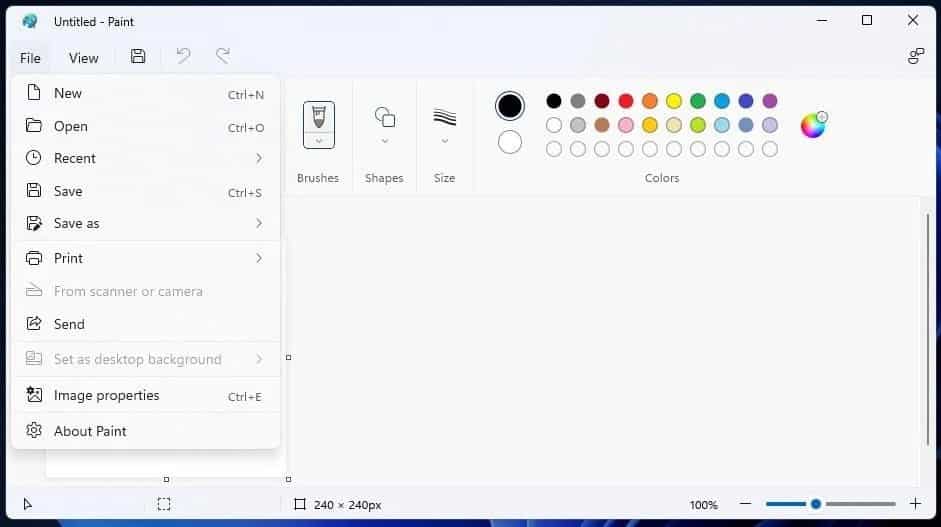
- حدد صورة لتغيير حجمها ، واضغط على الزر فتح.
- انقر فوق خيار صورة لتحديد تغيير الحجم.
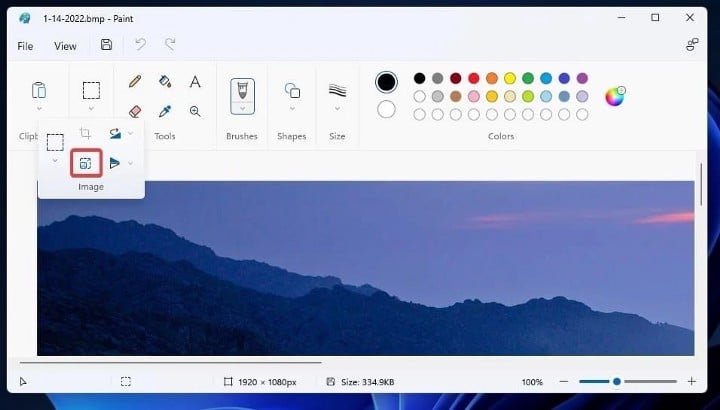
- حدد زر الاختيار النسبة المئوية.
- أدخل أرقام النسبة المئوية في المربعين الأفقي والعمودي لتقليل حجم الصورة. على سبيل المثال ، قد تحتاج إلى إدخال 70 لتقليل حجم الصورة بنسبة 30 بالمائة.
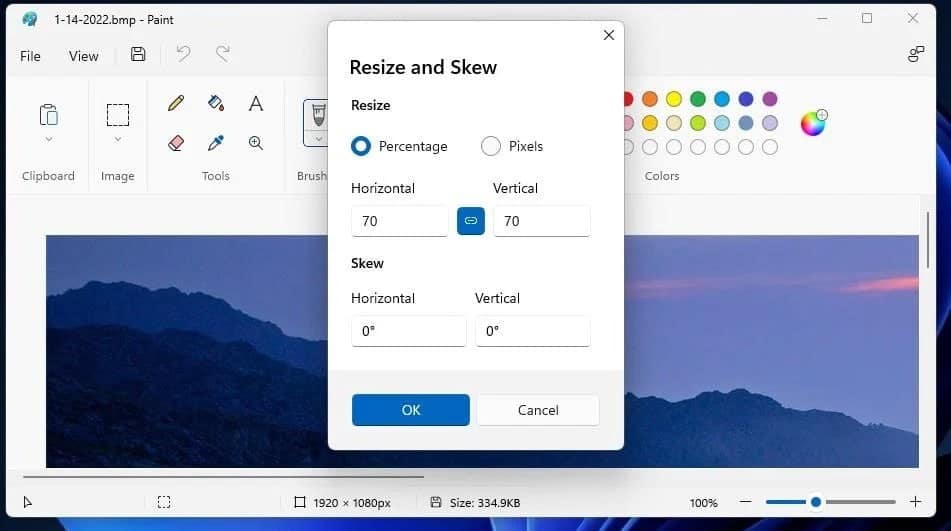
- اضغط على زر موافق للخروج من نافذة تغيير الحجم.
- انقر فوق ملف وحفظ.
3. كيفية ضغط الصور عن طريق اقتصاصها في MS Paint
يحتوي تطبيق Paint أيضًا على أداة اقتصاص يُمكنك من خلالها إزالة الحواف الخارجية للصور. نظرًا لأنَّ الاقتصاص يُزيل بعضًا من الصورة ، فإنه يُقلل الحجم الإجمالي للبيانات لملفها. لذلك ، يُمكن أن يكون الاقتصاص طريقة ضغط جيدة للصور التي تبدو كما لو تم تعديلها.
إليك طريقة قص صورة في Paint:
- افتح Paint والصورة التي ترغب في تحريرها كما تم تناوله في الخطوات الخمس الأولى من طريقة الضغط السابقة.
- انقر فوق زر صورة في Paint.
- ثم انقر فوق خيار تحديد.
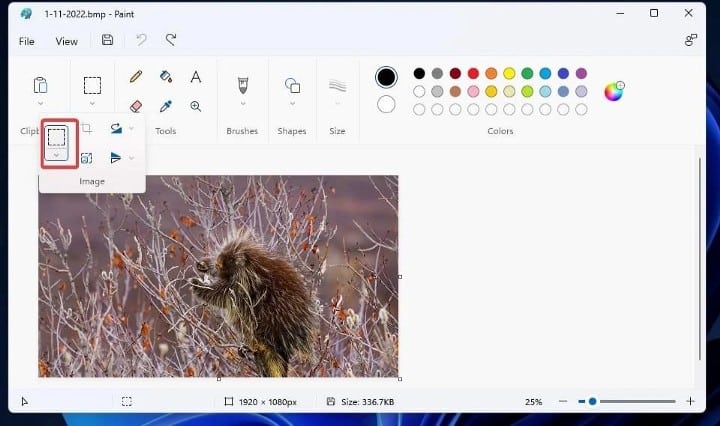
- استمر في الضغط على الماوس الأيسر لسحب تمييز فوق منطقة الصورة التي تُريد الاحتفاظ بها في الصورة.
- حدد خيار الصورة مرة أخرى.
- انقر فوق الخيار اقتصاص لإزالة المنطقة خارج التحديد.
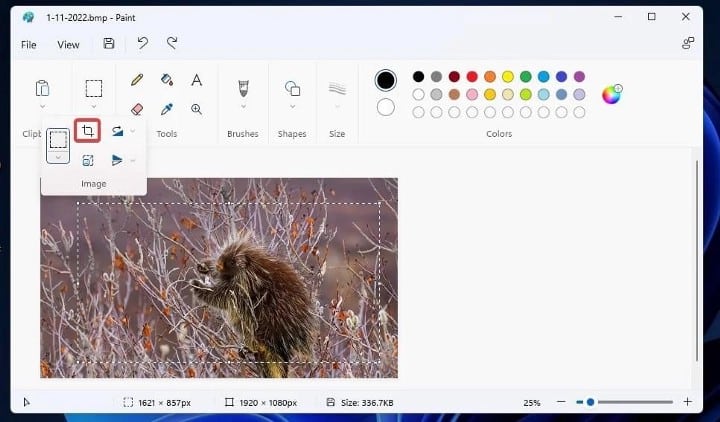
- احفظ الصورة عن طريق تحديد هذا الخيار في قائمة “ملف”.
تحقق من كيفية اقتصاص الصور باستخدام Photoshop.
4. كيفية ضغط الصور باستخدام ملف ZIP
ملف ZIP هو تنسيق ملف مضغوط يُمكن أن يتضمن ملفات مُتعددة. سيؤدي ضغط مجموعة من الصور إلى تقليل الحجم الكلي للملف. يقوم بعض المستخدمين بضغط الصور في ملفات ZIP لتقليل حجم الملف المُدمج لإرفاقه بالبريد الإلكتروني. يتضمن Windows 11 خيار ZIP الذي يُمكنك من خلاله ضغط ملفات الصور على النحو التالي:
- افتح نافذة مستكشف الملفات.
- إنتقل إلى مجلد يحتوي على بعض الصور.
- اضغط مع الاستمرار على مفتاح
Ctrlلتحديد عدة صور لتضمينها في ملف ZIP. - انقر بزر الماوس الأيمن فوق إحدى الصور المُحددة لتحديد إظهار المزيد من الخيارات.
- ثم حدد إرسال إلى في قائمة السياق الكلاسيكية.
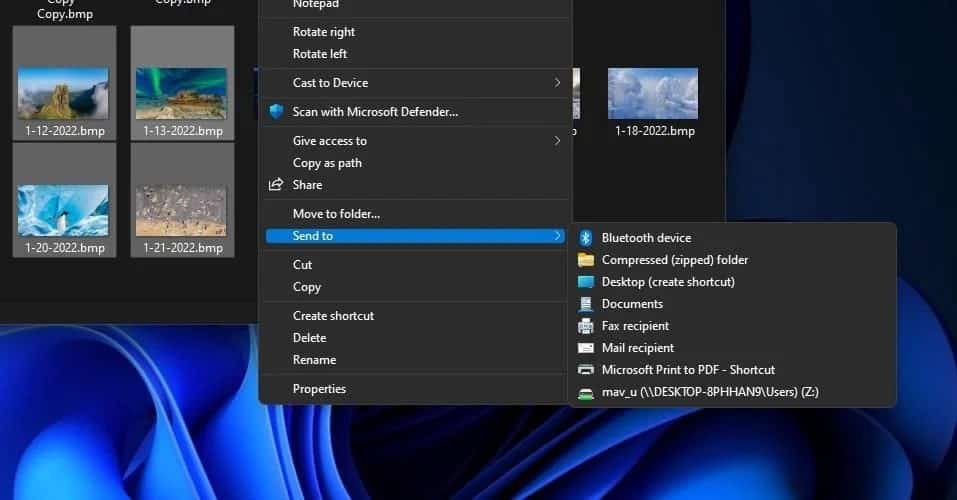
- حدد خيار المجلد المضغوط من القائمة الفرعية.
- أدخل عنوانًا لملف ZIP ، واضغط على مفتاح الرجوع.
انقر نقرًا مزدوجًا فوق ملف ZIP الجديد لفتحه تمامًا مثل مجلد. سترى جميع الصور المضغوطة داخل الأرشيف. يُظهر عمود الحجم المضغوط حجم الملف المُصغر لكل صورة في ملف ZIP.

إذا كنت تُريد في أي وقت فك ضغط ملف ZIP ، فانقر فوق الخيار استخراج الكل في مُستكشف الملفات. بعد ذلك ، يُمكنك تحديد مسار لمجلد مستخرج في النافذة التي تفتح عن طريق تحديد استعراض. انقر فوق استخراج لفك ضغط ملف ZIP في وُجهة المجلد المُحدد. تحقق من أفضل برامج ضغط وفتح الملفات البديلة لـ WinZip.
5. كيفية ضغط الصور عن طريق تحويلها إلى تنسيق JPG
هناك العديد من تنسيقات ملفات الصور. JPG هو التنسيق المُفضل للصور في أغلب مواقع الويب لأنه يحتوي على متوسط حجم ملف أقل. تحتوي الصور ذات تنسيق JPG بشكل عام على أحجام بيانات أصغر من تنسيقات الصور TIFF و PNG و BMP. إذا كان هناك العديد من صور TIFF و BMP على جهاز الكمبيوتر الخاص بك ، فإنَّ تحويلها إلى JPG سيُوفر بعض مساحة التخزين. يُمكنك تحويل الصور إلى JPG ببساطة عن طريق حفظها بهذا التنسيق باستخدام تطبيق Paint بإستخدام الطريقة التالية.
- ابدأ تشغيل تطبيق Paint كما هو موضح في الطريقة الثانية.
- انقر فوق
ملف -> فتح الخيارات. - اختر صورة TIFF أو BMP ، وحدد الخيار فتح.
- ثم حدد
ملف -> حفظ باسم. - انقر فوق خيار صورة JPEG.
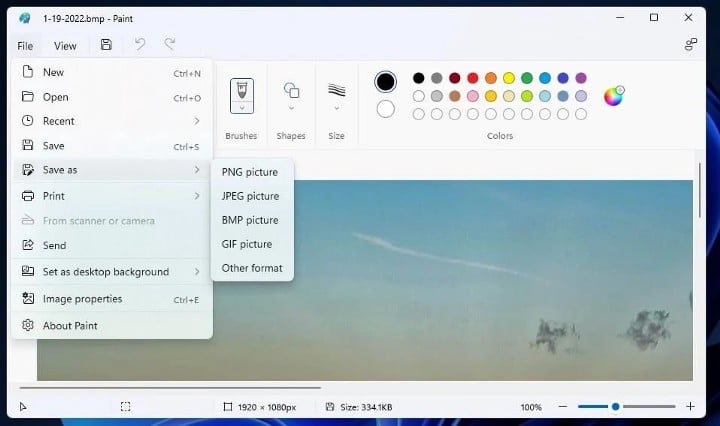
- اكتب اسمًا داخل مربع اسم الملف.
- حدد خيار حفظ.
تحقق من أفضل بدائل Microsoft Paint المجانية لـ Windows.
6. كيفية ضغط الصور باستخدام تطبيق مُخصص
تتضمن حزم تطبيقات ضغط الصور التابعة لجهات خارجية الأدوات التي ستحتاجها لتقليل أحجام ملفات الصور بسرعة. هناك الكثير من الخيارات المُتاحة مجانًا لنظام التشغيل Windows للاختيار من بينها. RIOT (أداة تحسين الصورة الراديكالية) هي أداة ضغط مجانية فعَّالة وسهلة الاستخدام لتنسيقات JPEG و PNG و GIF. هذه هي طريقة ضغط الصور باستخدام RIOT.
- افتح موقع RIOT.
- انقر فوق الزر تنزيل ، وحدد رابط مثبت تطبيق Riot x64.
- اضغط على
Windows + Eفي نفس الوقت ، وافتح معالج إعداد RIOT في المجلد الذي تم تنزيله فيه. - انقر نقرًا مزدوجًا فوق ملف إعداد RIOT.
- حدد خيار أوافق والتثبيت في نافذة إعداد RIOT.
- بعد تثبيت التطبيق ، انقر فوق زر “قائمة ابدأ” و “كافة التطبيقات”. حدد RIOT لفتح الأداة المساعدة لضغط الصور.
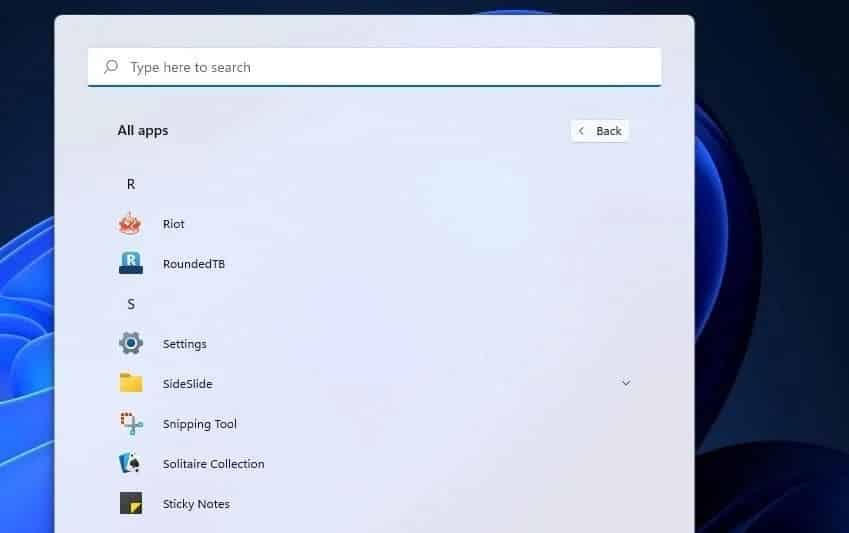
- اضغط على الزر فتح في RIOT.
- اختر صورة لضغطها ، وانقر فوق فتح.
- حدد علامة التبويب JPEG في RIOT.
- اسحب شريط تمرير الجودة إلى اليسار أو اليمين لزيادة الضغط أو تقليله. يُخبرك شكل الصورة المُحسّن الموجود على اليمين بحجم ملف الإخراج المضغوط.
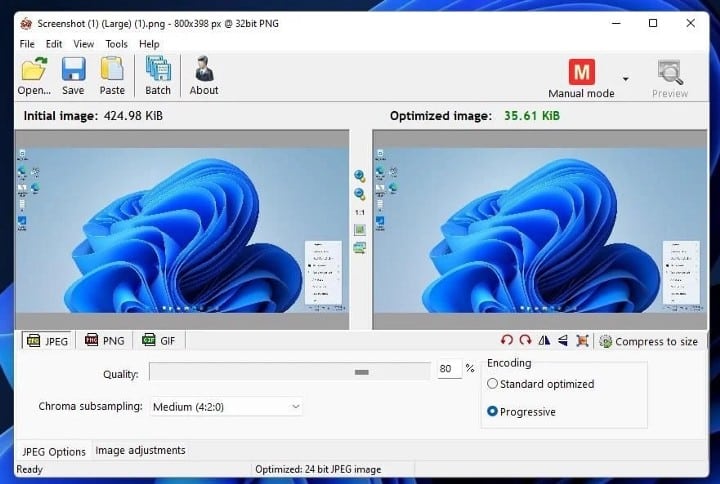
- انقر فوق حفظ عند الانتهاء.
- أدخل اسم الملف في مربع النص ، واختر مجلدًا للصورة الناتجة ، وانقر فوق حفظ.
- ثم يُمكنك فتح ملف الصورة المضغوطة من المجلد الذي حفظته فيه.
وفِّر مساحة القرص الصلب عن طريق ضغط الصور
ما هي طريقة ضغط الصور التي تُفضلها؟ يُمكنك الحصول على سعة تخزينة إضافية كبيرة من خلال تقليل حجم ملف الصور باستخدام أدوات الضغط مثل RIOT و Optimizilla (وإن كان ذلك على حساب جودة الصورة). ومع ذلك ، ستعمل الطرق الأخرى أيضًا على تقليل أحجام الملفات للصور بدرجات مُتفاوتة. لذلك ، ستُوفر بعض مساحة تخزين محرك الأقراص الثابتة عن طريق ضغط صورك بأي من الطرق المذكورة أعلاه. يُمكنك الإطلاع الآن على كيفية ضغط ملفات الصوت الكبيرة: أفضل الطرق السهلة والفعالة.







