قمت بتشغيل جهاز الكمبيوتر الخاص بك وإستغرق التمهيد وقتًأ طويلًأ. عندما يحدث ذلك أخيرًا ، وتقوم بتسجيل الدخول إلى سطح المكتب ستجد أن هناك عدد قليل من التطبيقات غير المألوفة تتناثر على سطح مكتبك ، ويرسلك متصفحك على الفور إلى أحد إعلانات منتجات تساقط الشعر.
هناك العديد من أنواع البرامج الضارة المختلفة. بعضها أسهل للإزالة من غيرها ، بشكل مفهوم. في كثير من الأحيان ، يمكن لجناح مكافحة الفيروسات أن يكتسح محرك الأقراص ، ويزيل الملفات الضارة. لكن هذا لا يعمل دائما.
في بعض الأحيان ، يكون إعادة تثبيت النظام بالكامل هو الخيار الوحيد. حرقه والبدء من جديد. احتمال فقدان البيانات مرتفع للغاية في هذا الموقف. أنت بحاجة إلى كمبيوتر نظيف ، لكن لا تريد أن تفقد مستنداتك المهمة أيضًا.
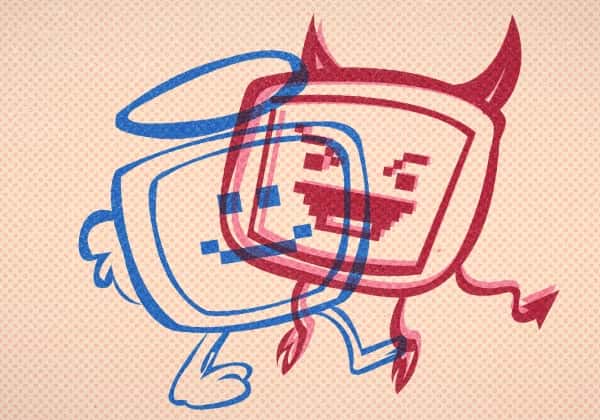
لذلك ، إليك كيفية نسخ الملفات بأمان من جهاز كمبيوتر مصاب ، وتنظيفه في هذه العملية.
كيف يمكنك تنظيف القرص المصاب؟
هناك طريقتان يمكنك استخدامها لإزالة الملفات من محرك أقراص مصاب. ومع ذلك ، تتضمن جميعها تنظيف محرك الأقراص أولاً قبل البدء في نسخ الملفات من مصدر الإصابة إلى محرك أقراص نظيف.
- استخدم قرص تمهيد لمكافحة الفيروسات لفحص محرك الأقراص وتنظيفه قبل الإزالة
- قم بإزالة محرك الأقراص وإرفاقه بجهاز ثانٍ للتنظيف والنسخ
لا ترغب في بدء العبث للإصابة بالبرامج الضارة ، أو ما هو أسوأ من ذلك ، فيروس الفدية. يمكنك ، من الناحية النظرية ، مجرد بدء نسخ ملفات نظام التشغيل غير الموجودة على قرص نظيف. ومع ذلك ، بما أن البرامج الضارة يمكن أن تهاجم وتختفي في مجموعة واسعة من المواقع ، فلماذا تخاطر بإعادة الإصابة بعد بذل جهد كبير لنسخ كل شيء؟
1. استخدم قرص تمهيد مكافحة الفيروسات لتنظيف محرك الأقراص
قرص تمهيد مكافحة الفيروسات عبارة عن حزمة مكافحة فيروسات كاملة تأتي في شكل Live CD / أو USB. يعد Live CD / USB بيئة يمكنك تشغيلها دون استخدام نظام التشغيل المضيف. على سبيل المثال ، قد يعمل جهازك المصاب بنظام التشغيل Windows 10 ، ولكن قرص تمهيد مكافحة الفيروسات لا يتفاعل مع Windows 10 بأي طريقة.
نظرًا لأن قرص تمهيد مكافحة الفيروسات لا يتفاعل مع Windows أو أي نظام تشغيل مضيف آخر ، فهو لا يؤدي إلى تشغيل أي ملفات ضارة. بينما تحاول تشغيل مجموعة من برامج مكافحة الفيروسات أو برامج مكافحة البرامج الضارة من داخل نظام التشغيل المصاب ، فهناك فرصة لرد البرامج الضارة.
تنزيل وإنشاء Bitdefender Rescue
أولاً ، تحتاج إلى تنزيل وإنشاء قرص مكافحة الفيروسات القابل للتمهيد باستخذام نظام نظيف معروف. لا يمكنك إكمال هذه العملية على الجهاز المصاب لأنه قد يؤدي إلى إتلاف هذه العملية. أنا أستخدم Bitdefender Rescue CD لهذا المثال.
تنزيل: Bitdefender Rescue CD (ISO)
بعد ذلك ، تحتاج إلى نسخ قرص الإنقاذ على USB أو قرص مضغوط. سأقوم باستخدام USB لأن هذا هو ما أملكه أو الأفضل بالنسبة لي ، وسأستخدم UNetbootin لنسخ ISO على USB.
تنزيل: UNbotin لنظام التشغيل Windows | MacOS | Linux
الآن:
- قم بتشغيل UNetbootin وإدخال محرك أقراص USB. يرجى ملاحظة أن هذه العملية ستقوم بمسح محرك أقراص فلاش USB الخاص بك تمامًا ، لذا قم بعمل نسخة احتياطية لأي بيانات مهمة موضوعة في USB قبل المتابعة.
- حدد Diskimage ، ثم استعرض إلى Bitdefender Rescue ISO
- حدد محرك أقراص فلاش USB الذي تريد استخدامه ، ثم اضغط على “موافق”.

كيفية فحص وتنظيف جهازك باستخدام Bitdefender Rescue
بمجرد اكتمال العملية ، أدخل Bitdefender Rescue USB في الجهاز المصاب. بعد تشغيله ، اضغط F11 أو F12 للدخول إلى قائمة Boot. (تختلف مفاتيح قائمة Boot حسب الجهاز.) استخدم مفتاح السهم لتحديد محرك أقراص USB والتمهيد بإستخدام Bitdefender Rescue.
حدد بدء تشغيل Bitdefender Rescue CD باللغة الإنجليزية أو أي لغة تحبذها ثم اضغط على Enter تحتاج إلى الموافقة على اتفاقية ترخيص المستخدم النهائي. بعد الموافقة ، سيتم تحديث Bitdefender تلقائيًا ، ثم يبدأ في فحص أي محركات أقراص محلية يعثر عليها. يقوم Bitdefender بفحص تلقائي وإزالة الملفات الضارة تلقائيًا.
في هذه المرحلة ، كنت أقوم بإجراء الفحص مرة أخرى للتأكد من عدم وجود أي شيء تحت الرادار. بعد أن تؤكد العملية أن محركات الأقراص التي تفحصها نظيفة ، يمكنك نسخ ملفاتها على جهاز آخر.
Linux Linux Rescue Disks
يشبه Linux Live USB/CD قرص الإنقاذ المضاد للفيروسات. أنت تقوم بالتمهيد في بيئة خارج نظام التشغيل العادي ، لكن لا يزال بإمكانك التفاعل مع الملفات والمجلدات المحلية. في هذه الحالة ، يمكنك فحص الملفات المحلية الخاصة بك قبل استخراجها إلى نظام خارجي نظيف.
هناك عدد كبير منها، العديد منها يتمتع بقدرات تنافسية أو متداخلة. إذا كنت تريد المزيد من خيارات قرص الإنقاذ ، تحقق من أفضل أقراص الإنقاذ والاسترداد لاستعادة نظام Linux.
2. إزالة محرك الأقراص من أجل تنظيفه
الخيار الثاني والأقل استحسانًا هو إزالة محرك الأقراص من النظام المصاب. بمجرد إزالته ، يمكنك توصيل محرك الأقراص بنظام بديل للقيام بعكلة الفحص. من الناحية النظرية ، طالما أن لديك مجموعة قوية من برامج مكافحة الفيروسات أو برامج مكافحة البرامج الضارة مثبتة على الجهاز الثاني ، والأهم من ذلك أنك لن تتفاعل مع أو تنفتح أي ملف على محرك الأقراص المصاب ، يمكنك مسحه دون التسبب في مشكلة.
هناك بعض الأشياء التي تحتاجها لجعل هذا النهج يعمل.
مكافحة الفيروسات أو مكافحة البرامج الضارة
الأول هو يجب أن تتوفر على مجموعة برامج مكافحة فيروسات قوية أو مُحدثة. إذا لم يكن لديك بالفعل حماية ممتازة ، أقترح بشدة برنامج Malwarebytes Premium. أتتساءل عما إذا كان الإصدار المميز يستحق المصاريف؟ فيما يلي خمسة أسباب يجب عليك الترقية إلى Malwarebytes Premium. بالمختصر؛ انه يستحق ذلك.
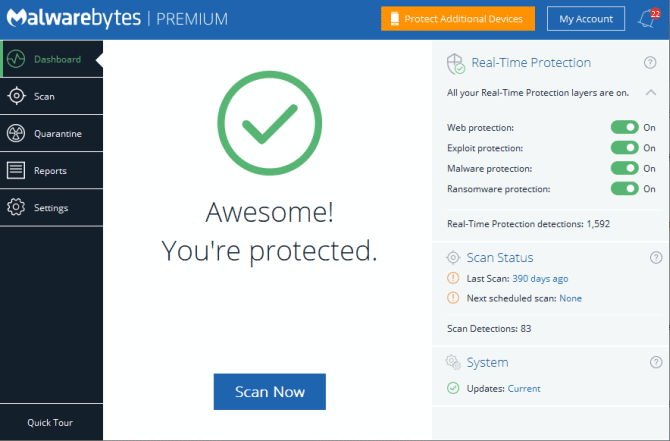
صندوق الرمل
بعد ذلك ، أود أن أنصح أيضًا باستخدام أداة حماية آلية أثناء عملية نقل البيانات. صندوق رمل يخلق بيئة مؤقتة داخل نظام التشغيل الخاص بك. إذا كانت هناك مشكلة في نقل البيانات ، مثل البرامج الضارة التي تندفع إلى الحياة ، فيمكنك إغلاق الصندوق الرمل لإزالة كل شيء بداخله. لذلك ، يعد Shadow Defender خيارًا ممتازًا.
يمكنك استخدام Shadow Defender مجانًا لمدة 30 يومًا ، وهو مثالي إذا كان لديك نظام واحد فقط لنقل البيانات منه. خلاف ذلك ، فإن ترخيص مدى الحياة يعيدك إلى حوالي 35 دولارًا.
تكمن الفكرة في Shadow Defender في تشغيله ، وإنشاء نقطة استعادة افتراضية. من تلك اللحظة ، يمكنك اللعب بأمان مع أي شيء على النظام الخاص بك لأنه بمجرد إعادة تشغيل النظام الخاص بك ، سوف يمحو Shadow Defender أي تغييرات في النظام. في حالة قيامك بتشغيل برامج ضارة على محرك الأقراص المصاب ، فإن مجموعة برامج مكافحة الفيروسات / برامج مكافحة الفيروسات وإعادة التشغيل لاستعادة أداة صندوق الحماية ستبقيك آمنًا.
تتوفر بدائل Shadow Defender لكل من macOS و Linux:
بدائل MacOC: Deep Freeze | Smart Shield
بدائل Linux: OFRIS
إتصال شبكة
آخر شيء يجب تذكره هو فصل الجهاز النظيف عن الإنترنت قبل نسخ الملفات الضارة أو فحصها. أي برامج ضارة تتطلب اتصال شبكة ستتوقف عن العمل. ومع ذلك ، قبل قطع الاتصال بالإنترنت ، تأكد من حصولك على تعريفات الفيروسات الحديثة ، وعلى استعداد لالتقاط أي نشاط ضار.
قائمة التحقق لعملية تنظيف النظام المصاب
لذلك ، للتلخيص ، تحتاج إلى:
- قم بتنزيل وتثبيت وتحديث مجموعة برامج مكافحة البرامج الضارة
- قم بتنزيل وتثبيت وتحديث أداة وضع الحماية
- افصل نظامك من الشبكة
بعد ذلك ، يمكنك توصيل محرك الأقراص الخارجي الذي يُحتمل أن يكون مصابًا ، وقم بفحصه ، وتنظيفه ، ونأمل أن تحرر نفسك من البرامج الضارة.
حفظ النظام الخاص بك بشكل نظيف
أصعب شيء في الإصابة بالبرمجيات الضارة هو فهم ما إذا كان النظام نظيفًا حقًا. يمكنك فحص نظام باستخدام عدة أدوات لمكافحة الفيروسات وبرامج مكافحة البرامج الضارة ، وقد لا يزال بإمكانهماتفويت أي شيء. لا أحاول أن أقلقك. إنها حقيقة الأمر.
لحسن الحظ ، معظمنا “فقط” واجه أشكالًا شائعةًا من البرامج الضارة. يجب أن تبقي عينيك مقشرة لمحاولات الخداع والهجمات الخبيثة الأخرى ، ولكن هذه كلها أنواع برامج ضارة عامة. بالنسبة للجزء الأكبر ، فقط الأهداف ذات القيمة العالية تحتاج إلى القلق بشأن هجمات البرامج الضارة المستهدفة.
هل تريد معرفة المزيد حول إزالة البرامج الضارة؟ راجع دليلنا لإزالة أي نوع من البرامج الضارة تقريبًا.






