Хотя ваш iPhone по умолчанию может снимать великолепное видео со стандартными настройками, вы можете получить лучшие результаты, изменив некоторые настройки камеры. Независимо от того, новичок вы или профессионал, вот все настройки камеры iPhone, которые вам следует настроить прямо сейчас. Проверять Объяснение каждого режима камеры iPhone.

1. Измените разрешение видео и частоту кадров.
Зайдите в приложение «Настройки» на своем iPhone и перейдите к Камера -> Запись видео. На следующем экране вы увидите несколько наборов различных значений качества видео и частоты кадров. Если вы хотите записывать с максимально возможным разрешением, обязательно выберите 4K со скоростью 60 кадров в секунду.
Однако имейте в виду, что чем более высокое разрешение вы выберете, тем больше места будет занимать каждое видео. Вы также можете настроить разрешение видео для замедленного видео и кинематографического видео. Итак, если вы часто используете эти видеорежимы, стоит также отрегулировать настройки их разрешения.
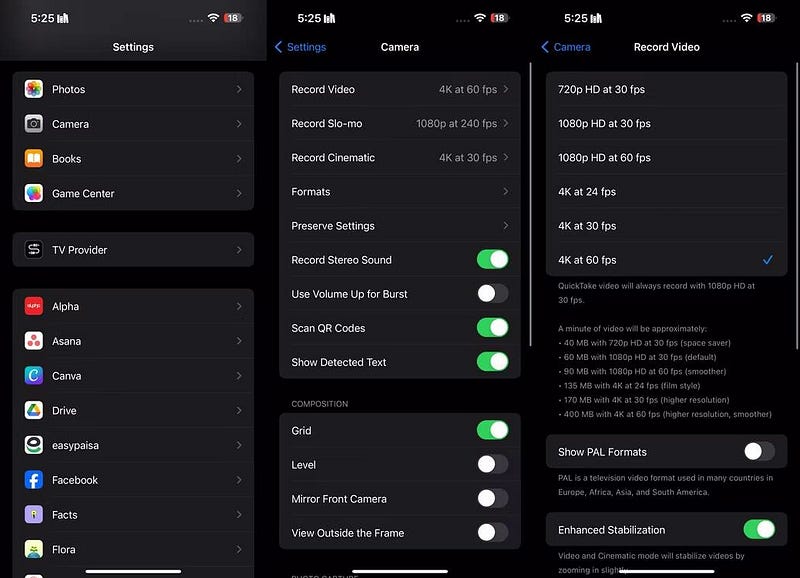
Вы также можете настроить разрешение видео и частоту кадров непосредственно из приложения «Камера». Переключитесь в режим видео и нажмите «Option». HD или же 4K В верхнем углу для переключения разрешения. Чтобы настроить частоту кадров, щелкните значение FPS непосредственно рядом с ним.
Кроме того, вы найдете настройку Auto FPS в Камера -> Запись видео. Если эта функция включена, ваш iPhone автоматически снизит частоту кадров до 24 кадров в секунду для улучшения качества видео при слабом освещении. По умолчанию он включен только для видео со скоростью 30 кадров в секунду, но вы можете включить его как для видео со скоростью 30, так и для 60 кадров в секунду.
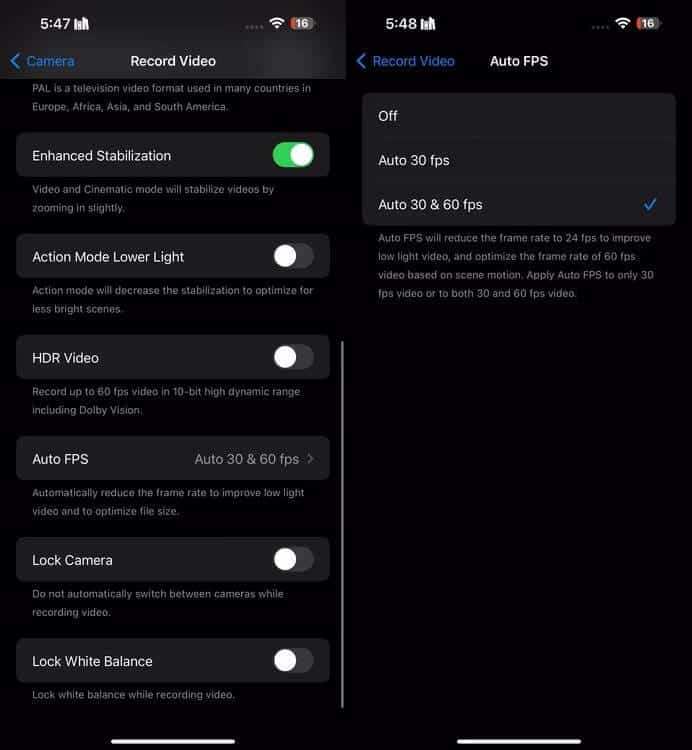
2. Используйте схему движения.
Нет худшего чувства, чем снять видео выступления любимого артиста на концерте только для того, чтобы понять, что у вас трясутся руки на протяжении всего видео, когда вы его пересматриваете. Вот тут-то и появляется модель движения. На iPhone 14 и более поздних моделях. Это специальный режим, который помогает уменьшить дрожание при съемке видео.
Чтобы помочь вам увидеть разницу, вот видео, которое я записал с включенным режимом движения:
Это видео, которое я записал с отключенным режимом движения. Вы заметили, насколько трясущимися были кадры, когда я едва бежал?
Чтобы включить режим движения , зайдите в приложение «Камера» на iPhone и переключитесь в режим видео. Вы увидите значок стиля движения.
. Как только вы нажмете на значок, он станет желтым.
, и вы увидите логотип режима движения в верхней части экрана.
Вы должны находиться в хорошо освещенном месте, чтобы максимально эффективно использовать схему движения. В противном случае на экране может появиться сообщение «Требуется больше света».
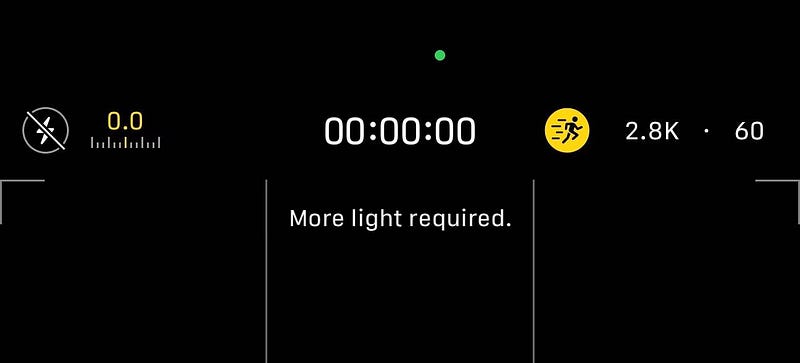
Однако вы можете включить эту функцию в условиях низкой освещенности, перейдя в Настройки -> Камера -> Запись видео Включите тумблер рядом с Картина движения при слабом освещении. Режим движения имеет максимальное разрешение захвата 2.8K.
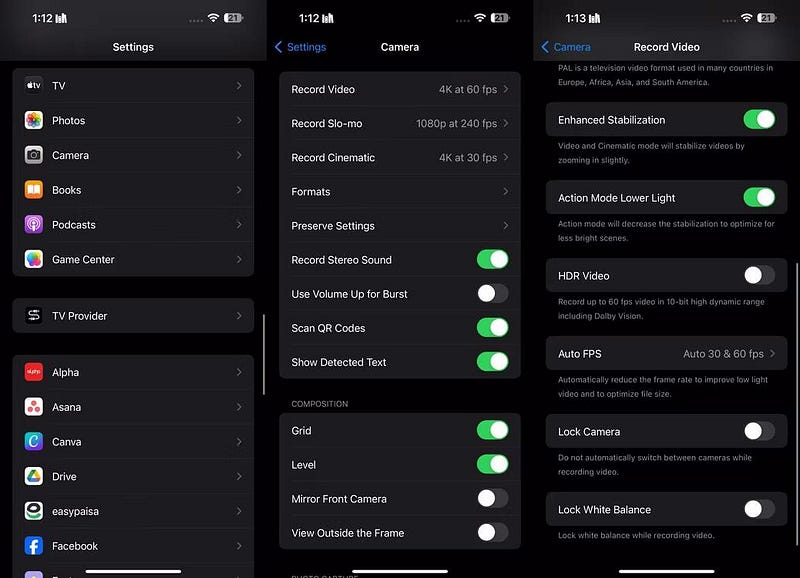
Итак, если вы склонны снимать видео на ходу, включение режима «Движение» — определенно отличная идея!
3. Убедитесь, что повышенная стабильность включена.
Пока вы это делаете, мы также рекомендуем включить повышенную стабильность. Как и режим движения, Enhanced Steady доступен на iPhone 14, iPhone 14 Pro и более поздних моделях. Эта функция слегка увеличивает изображение и слегка обрезает края отснятого материала. В отличие от режима «Действие», эта функция также работает в режиме «Кино».
Чтобы помочь вам увидеть разницу, вот видео, которое я записал с включенной улучшенной стабилизацией:
Вот видео, которое я записал с отключенной функцией улучшенной стабилизации. Обратите внимание, что первое видео показывает более плавное движение при движении камеры, а второе видео выглядит более нестабильным.
Хотя стабильность оптимизирована по умолчанию, вы могли случайно отключить ее, играя с настройками. Идти к Настройки -> Камера -> Запись видео Убедитесь, что повышенная стабильность включена.
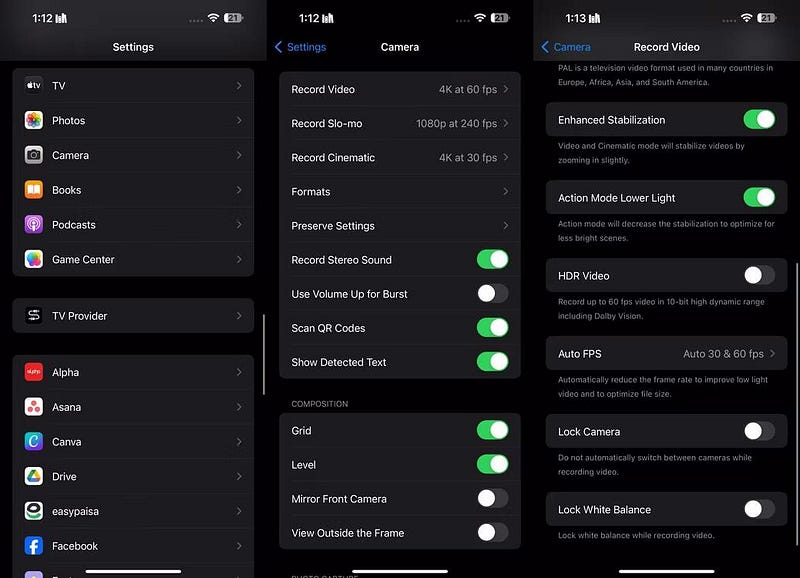
4. Используйте Apple ProRes
Если у вас iPhone 13 Pro или более поздняя модель Pro и вы хотите использовать свое устройство Apple для записи клипов с потрясающей детализацией, мы рекомендуем включить формат ProRes.
Apple ProRes — это формат записи «без оптических потерь», который относительно легко редактировать. Хотя вы не найдете эту функцию полностью полезной, если вы просто записываете видео для Instagram или TikTok, она определенно пригодится, если вы оператор или начинающий создатель контента на YouTube.
Чтобы поиграть в ProRes, зайдите в Настройки -> Камера -> Форматы И включите тумблер рядом с Apple ProRes в разделе «Захват видео».
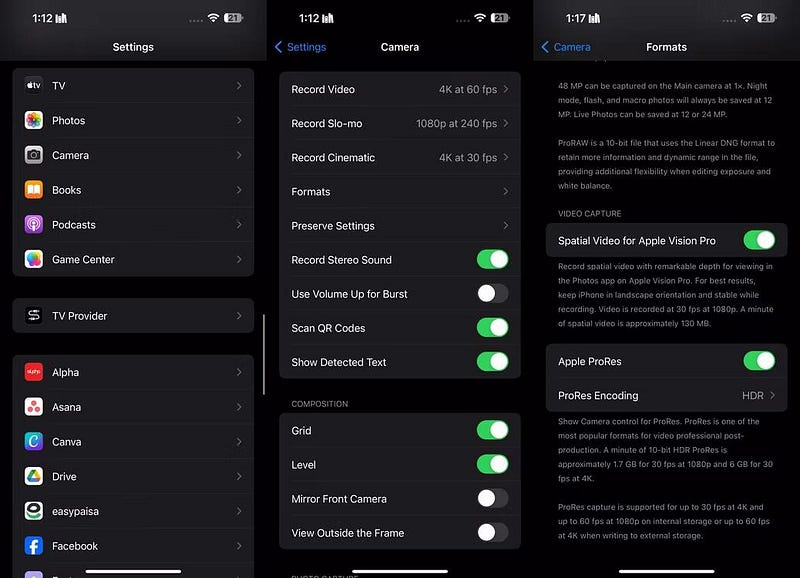
Зайдите в приложение «Камера» на своем iPhone и переключитесь в режим видео. Наконец, нажмите кнопку «Включить ProRes» вверху. Хотя конкретный формат записи, несомненно, позволит вам записывать видео с большей детализацией, видео ProRes примерно в 30 раз больше, чем файлы HEVC (высокоэффективное кодирование видео). Итак, убедитесь, что на вашем iPhone достаточно свободного места.
5. Включить плитки (сетку) и уровень.
предложить Правило триангуляции В фотографии разделение изображения на сетку из девяти равных частей с помощью двух вертикальных и двух горизонтальных линий. Ключевые темы или достопримечательности затем размещаются вдоль этих линий или на их пересечениях, чтобы создать сбалансированную композицию.
Независимо от того, являетесь ли вы опытным видеооператором или новичком, линии рамки камеры помогут вам легко применить правило триангуляции. Чтобы включить клетчатые шрифты на вашем iPhone, перейдите по ссылке Настройки -> Камера И включите тумблер рядом с Квадраты В рамках установки.
Apple также представила в iOS 17 инструмент «Уровень», который помогает упорядочивать снимки на iPhone. Чтобы использовать инструмент «Уровень» в приложении «Камера» на iPhone, просто включите переключатель рядом с «Уровень» в Настройки -> Камера. После того, как вы сделаете фотографию, вы можете использовать инструменты редактирования в приложении «Фотографии», чтобы выровнять снимки и более точно настроить горизонтальную и вертикальную перспективу.
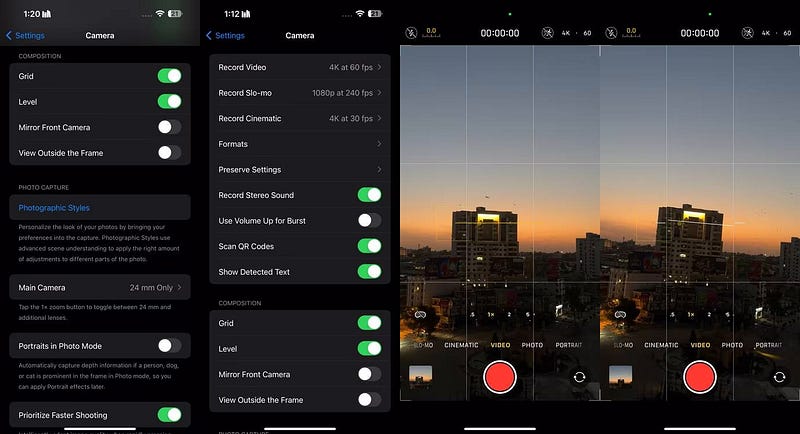
6. Отключите HDR-видео.
По умолчанию iPhone 12 и более поздние модели используют Dolby Vision HDR (расширенный динамический диапазон) при оптимальных условиях. Однако если оставить включенным режим HDR, видео иногда выглядит прерывистым и неестественно насыщенным, если условия видео не идеальны.
Чтобы помочь вам увидеть разницу, вот видео, которое я записал с включенным HDR:
Вот видео, которое я записал с отключенным HDR:
Итак, если вы хотите, чтобы ваши видео выглядели более естественно и предпочитаете иметь единую цветовую тему, лучше отключить ее. Все, что вам нужно сделать, это отправиться в Настройки -> Камера -> Запись видео и отключите тумблер рядом с HDR видео.
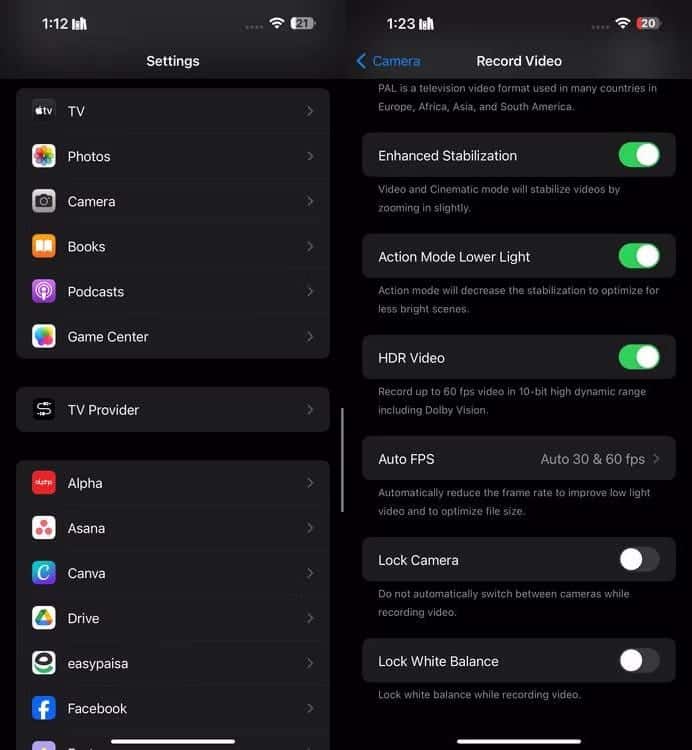
7. Включить управление макросами
Одним из наиболее впечатляющих дополнений к последним iPhone является функция Macro Control, которая позволяет пользователям делать потрясающие снимки объектов высотой не более двух сантиметров. Вот видео, которое я записал с включенным макроконтролем:
Вот видео, которое я записал с отключенным макроконтролем:
К сожалению, макро-управление доступно только для моделей iPhone 13 Pro и более поздних версий Pro. Итак, если вы хотите сделать снимки крупным планом, перейдите на Настройки -> Камера Убедитесь, что управление макросами включено.
Затем откройте приложение «Камера» и расположите камеру iPhone близко к объекту. Как только вы это сделаете, камера вашего iPhone автоматически переключится на сверхширокоугольный объектив. Вы также заметите значок Когда макро-управление активировано. Если вы хотите отключить автоматическое переключение макросов, просто нажмите значок
.
Хотя камера вашего iPhone может записывать видео с высокой детализацией без необходимости каких-либо действий, если вы потратите время на настройку этих настроек, ваши снимки будут лучше выделяться, особенно при съемке в неидеальных условиях. Вы можете просмотреть сейчас Камера айфона не работает? Общие проблемы и как их исправить.







